การใช้งานฐานข้อมูล(Database)
การใช้ข้อมูลในบทที่ผ่านมา เช่น การใช้ตัวเลข การคำนวณ
และการแสดงผลด้วยตัวควบคุมต่างๆ
เมื่อจบโปรแกรมแล้วข้อมูลเหล่านั้นไม่ได้ถูกบันทึกไว้
เมื่อให้โปรแกรมทำงานใหม่ก็ต้องป้อนใหม่เข้าไปอีก
ในการใช้งานฐานข้อมูลที่มีจำนวนมากจึงจำเป็นต้องมีการเก็บข้อมูลไว้ในแฟ้มข้อมูล
หรือเก็บเป็นฐานข้อมูล(Database)
เพื่อให้สามารถนำข้อมูลนั้นออกมาใช้ได้อีก เช่น ฐานข้อมูลนักศึกษา
ฐานข้อมูลบุคลากร ฯลฯ
ฐานข้อมูลปกติจัดอยู่ในรูปของตาราง(Table) เหมือนตะแกรง(Grid) ซึ่งประกอบด้วยรายการ(Record)
หลายรายการในแนวนอน (Row) ทุกรายการจะมีเขตข้อมูลหรือฟิลด์(Field)
ต่างๆ ขึ้นอยู่กับข้อมูลที่ใช้ จัดวางอยู่ในแนวตั้ง(Column) เช่น ฐานข้อมูลสินค้า ดังรูป
Record 1
ชื่อสินค้า จำนวน ราคา
|
|
|
|
||||
|
Record 2 2 Record 3 |
|
|
||||
|
|
|
|
การใช้งานฐานข้อมูลของ Visual Basic Express ทำได้ 2
แบบ คือ
1.
ใช้ฐานข้อมูลของ Microsoft SQL Server
2.
ใช้ฐานข้อมูลของ Microsoft Access
การใช้งานฐานข้อมูลจะต้องมีฐานข้อมูลอยู่แล้ว
แต่ถ้ายังไม่มีก็ต้องสร้างฐานข้อมูลขึ้นมาก่อน
1.
การสร้างฐานข้อมูล
การใช้ฐานข้อมูลของ
Microsoft
SQL Server จะต้องติดตั้ง SQL Server Express
จึงจะใช้ได้ซึ่งปกติแล้วจะติดตั้งพร้อมกับ Visual Basic
Express (ดูในบทที่ 1)
การสร้างฐานข้อมูล มีขั้นตอนดังตัวอย่างต่อไปนี้
1.
ที่หน้าต่างหลักของ Visual Basic Express
เลือกรายการ File แล้วเลือก New
Project
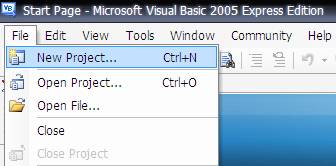
2.
จะปรากฏกล่องสำหรับเลือกรูปแบบ (Templates) ของ New Project คลิกเลือก Windows
Application ดังรูป
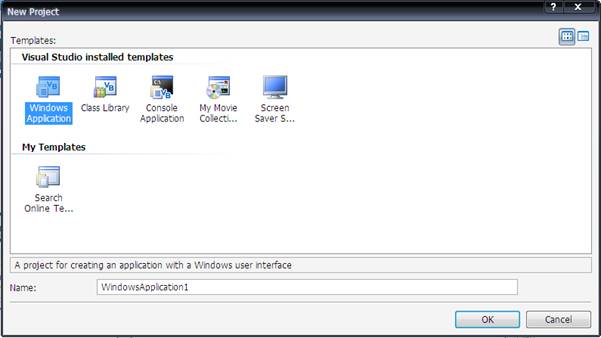
3.
ในช่องสำหรับตั้งชื่อ(Name : ) พิมพ์ชื่อโครงงานเข้าไปเช่น FirstDatabase แล้วคลิกที่ปุ่ม
OK จะปรากฏฟอร์มเหมือนกับการเริ่มสร้างโครงงานใหม่
4.
คลิกที่เมนู Project เลือกคำสั่งย่อย
Add New Item ดังรูป
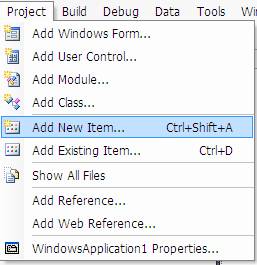
5.
ในกล่องเลือกของ Add New Item เลือก SQL Database ดังรูป
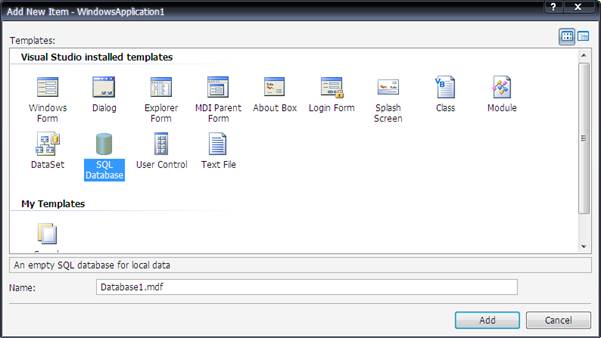
6.
ในช่องสำหรับตั้งชื่อ (Name : ) พิมพ์ชื่อฐานข้อมูลเข้าไป หรือใช้ชื่อที่ปรากฏ เช่น Database1.mdf แล้วคลิกที่ปุ่ม Add จะปรากฏหน้าต่าง Data
Source Configuration Wizard ดังรูป
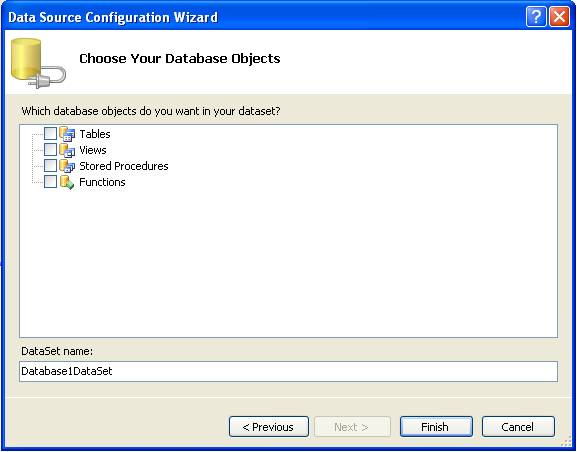
7.
คลิกที่ปุ่ม Cancel
จะทำให้ชื่อฐานข้อมูลใหม่ไปปรากฏในหน้าต่าง Solution Explorer ดังรูป
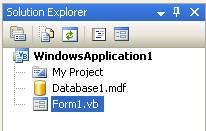
การเพิ่มตาราง(Table) ในฐานข้อมูล
เมื่อสร้างฐานข้อมูลแล้วจะต้องเพิ่มตารางเข้าไปเพื่อที่จะเก็บข้อมูลได้
การเพิ่มตารางทำตามขั้นตอนตัวอย่างได้ ดังนี้
1. ที่หน้าต่างหลักของ Visual Basic Express
เลือกเมนู View แล้วเลือกคำสั่งย่อย Database
Explorer ดังรูป
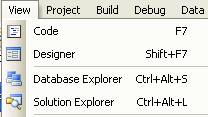
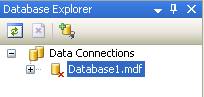
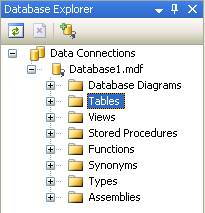 2.
ที่หน้าต่าง Database Explorer คลิกที่ + เพื่อขยายปุ่มฐานข้อมูล Database1.mdf แล้วเลือกปุ่ม
Tables ดังรูป
2.
ที่หน้าต่าง Database Explorer คลิกที่ + เพื่อขยายปุ่มฐานข้อมูล Database1.mdf แล้วเลือกปุ่ม
Tables ดังรูป
3.
คลิกที่หน้าต่างหลัก คลิกเมนู Data >Add New > Table ดังรูป
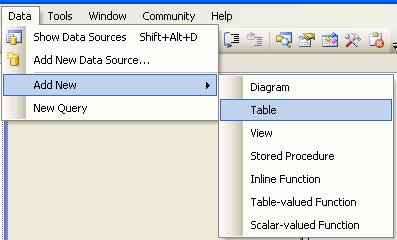
จะปรากฏหน้าต่างสำหรับออกแบบตาราง(Table Designer) ดังรูป

4.
ในหน้าต่างคุณสมบัติของ Table เลือก
Name แล้วพิมพ์ชื่อตารางให้เหมาะสมกับข้อมูลที่จะเก็บ เช่น
ถ้าจะเก็บข้อมูลชื่อ ที่อยู่ ก็ใช้ Address ดังรูป
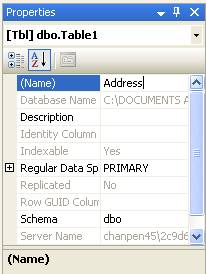
5.
ในหน้าต่าง Table Designer เลือกฟิลด์
Column Name แล้วพิมพ์ชื่อฟิลด์ที่จะเก็บข้อมูล เช่น
ถ้าจะเก็บชื่อก็พิมพ์ FirstName

6.
ที่ฟิลด์ Data Type ใช้สำหรับกำหนดขนาดของข้อมูลที่จะเก็บ
เช่น ถ้าต้องการเก็บชื่อที่มีความยาวไม่เกิน 50 ตัวอักษรก็เลือก nvarchar(50)
จากรายการให้เลือก ดังรูป
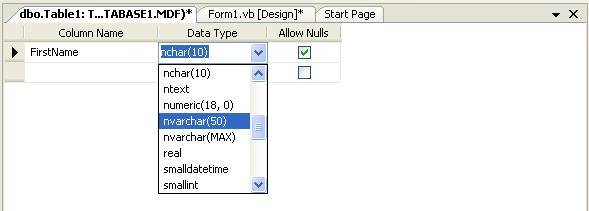
ในช่อง Allow Nulls จะกาเครื่องหมายถูกให้
หมายถึง ยอมให้ไม่มีค่า(Null) ได้
7.
จัดทำฟิลด์ที่ต้องการเก็บต่อไปจนครบ เช่น
นามสกุล(LastName) ที่อยู่(Address) จังหวัด(Province) รหัสไปรษณีย์(ZipCode) และหมายเลขโทรศัพท์(Phone)
ได้ ดังรูป
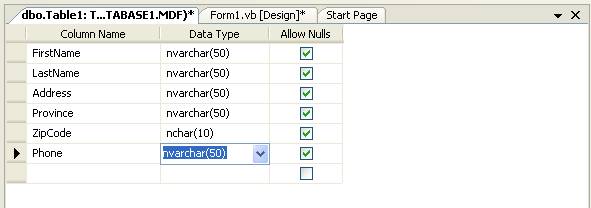
8.
หน้าต่างหลัก เลือกคำสั่ง File แล้วเลือกาคำสั่งย่อย Save Address เพื่อเก็บตาราง
การเพิ่มกุญแจ(Key)
เพื่อป้องกันไม่ให้ข้อมูลมีรายการซ้ำกัน
เช่น ทั้งชื่อและนามสกุลไม่ควรให้ซ้ำกันได้
ดังนั้นจึงต้องเพิ่มกุญแจเข้าไปที่ชื่อและนามสกุล ดังนี้
1.
ในหน้าต่าง Table
Designer คลิกเอาเครื่องหมายถูกออกจากกล่องเลือก Allow Nulls
ของ FirstName และ LastName
2.
เลือกแถว FirstName และ LastName โดยคลิกที่แถว FirstName ก่อน แล้วกดปุ่ม Ctrl
ค้างไว้แล้วคลิกที่แถว LastName ดังรูป
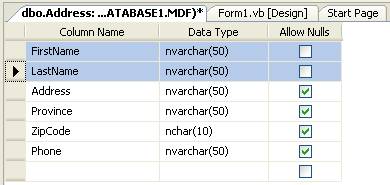
3.
ที่หน้าต่างหลักคลิกเมนู Table
Designer แล้วเลือกคำสั่งย่อย Set Primary Key ดังรูป
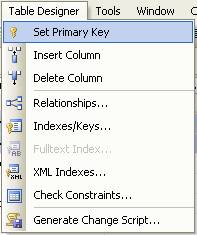
4.
จะปรากฏรูปกุญแจง(Key)
ที่ฟิลด์ FirstName และ LastName ดังรูป
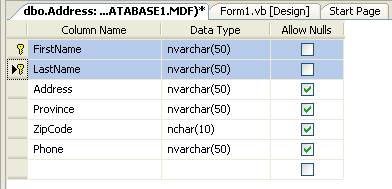
5.
เก็บบันทึก(Save)
ตารางอีกครั้ง โดยกดแป้น <Ctrl> + <S>
2.
การเก็บข้อมูลเข้าในฐานข้อมูล
การเก็บข้อมูลเข้าไปในฐานข้อมูลอาจทำได้โดยเพิ่มข้อมูลเข้าไปในตารางเลย
ดังนี้
การเพิ่มข้อมูลเข้าในตาราง
1.
ในหน้าต่าง Database Explorer ขยายปุ่ม
Table และเลือกตาราง Address ดังรูป
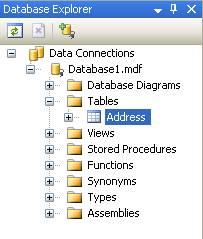
2.
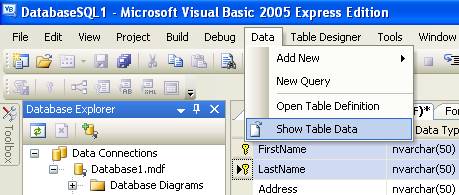 ที่หน้าต่างหลัก
เลือกเมนู Data>Show
Table Data ดังรูป
ที่หน้าต่างหลัก
เลือกเมนู Data>Show
Table Data ดังรูป
จะปรากฏตารางสำหรับป้อนข้อมูล ดังรูป

แต่ละฟิลด์แสดง NULL หมายถึง
ยังไม่มีข้อมูล
3.
เลือกฟิลด์ FirstName แล้วป้อนชื่อเข้าไป
แล้วกดแป้น <TAB> เพื่อป้อนฟิลด์ถัดไปดังตัวอย่าง
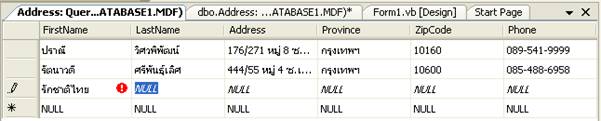
4.
ป้อนรายการ(Record) ต่อไปจนครบตามต้องการ
หมายเหตุ
ขณะที่ป้อนรายการจะมีรูปดินสอตรงรายการที่กำลังป้อน และมีรูปตัว ! สีแดง
ที่แต่ละฟิลด์หมายถึงรายการนี้ยังไม่ได้เก็บฐานข้อมูล
เมื่อป้อนรายการเสร็จแล้วจึงจะเก็บและรูปดังกล่าวหายไป
5.
เมื่อป้อนพอแล้ว ให้บันทึกโครงงานและฐานข้อมูล
โดยเลือก Save
All จากรายการ File จะเป็นการ Save
Project
6.
เมื่อคลิกที่ปุ่ม Save เพื่อบันทึกโครงงานและฐานข้อมูลเสร็จแล้ว สามารถปิดโครงงาน(Close
Project) ได้
กิจกรรมที่
8.1
ให้สร้างฐานข้อมูลสำหรับเก็บรายการหนังสือ
โดยใช้ฟิลด์ที่จำเป็น(ออกแบบให้เหมาะสม) และเก็บข้อมูลอย่างน้อย 5 รายการ
3.
การติดต่อกับฐานข้อมูล
เมื่อมีฐานข้อมูลอยู่แล้ว
การติดต่กับฐานข้อมูลทำได้ไม่ยาก ดังต่อไปนี้
1.
สร้างโครงงานใหม่ แบบ Windows Application ชื่อ Address
2.
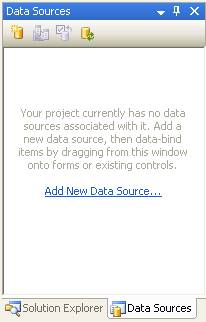 ในหน้าต่าง Solution Explorer คลิกที่แถบ Data Sources จะปรากฏหน้าต่าง Data
Sources ดังรูป
ในหน้าต่าง Solution Explorer คลิกที่แถบ Data Sources จะปรากฏหน้าต่าง Data
Sources ดังรูป
3.
ในหน้าต่าง Data Source คลิกที่ Add
New Data Source
จะปรากฏหน้าต่าง Data Source Configuration
Wizard ดังรูป
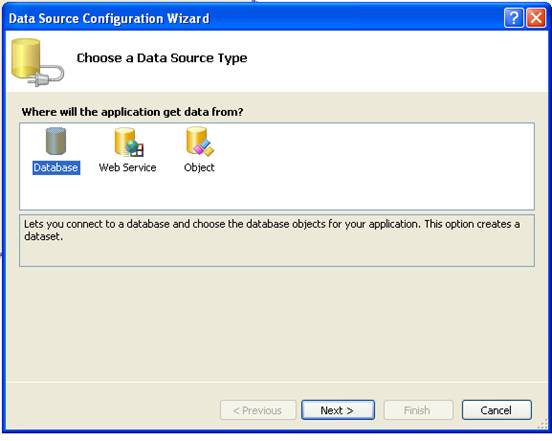
4.
เลือก Database แล้วคลิกที่ปุ่ม Next
จะปรากฏเลือก Data Source ดังรูป
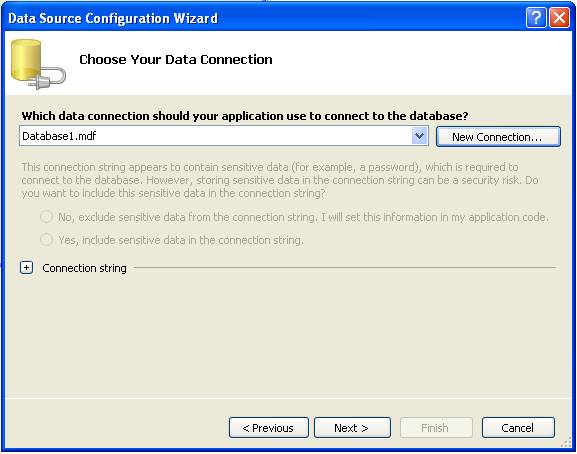
5.
คลิกที่ปุ่ม New Connection จะปรากฏกล่องเลือก
Add Connection ดังรูป
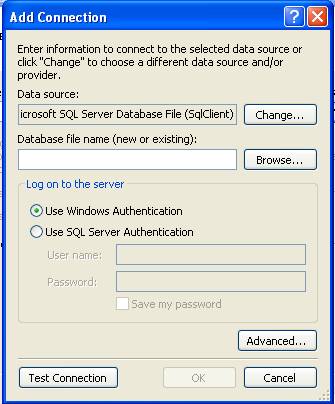
6.
ในกล่องเลือก Data Source : ให้เป็น
Microsoft SQL Server Database File (SQL Client)
7.
คลิกที่ปุ่ม Browse เพื่อกำหนดชื่อฐานข้อมูล(Database
File Name) โดยหาจากตำแหน่งที่เก็บฐานข้อมูลไว้ ดังรูป

8.
เมื่อเลือกฐานข้อมูลได้แล้ว คลิกที่ปุ่ม Open ชื่อฐานข้อมูลพร้อมตำแหน่งที่จะเก็บไปปรากฏที่ช่อง Database file
name ของกล่อง Add Connection ดังรูป
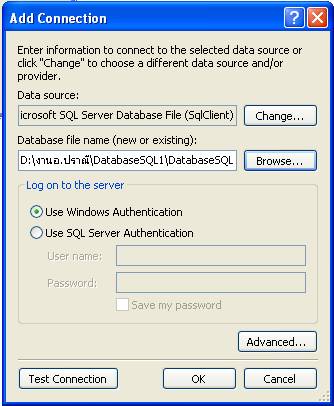
9.
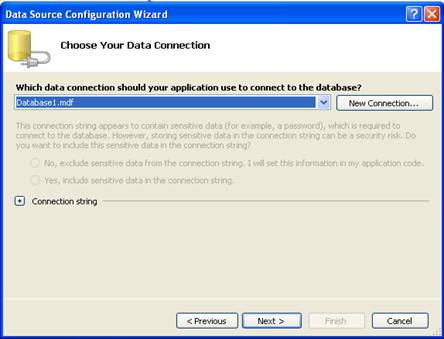 คลิกที่ปุ่ม OK เพื่อปิดกล่อง
Add Connect จะปรากฏชื่อแฟ้มฐานข้อมูล Database1.mdf ในหน้าต่าง Data Source Configuration Wizard
ดังรูป
คลิกที่ปุ่ม OK เพื่อปิดกล่อง
Add Connect จะปรากฏชื่อแฟ้มฐานข้อมูล Database1.mdf ในหน้าต่าง Data Source Configuration Wizard
ดังรูป
10.
คลิกที่ปุ่ม Next จะปรากฏกล่องถามว่าจะคัดลอกไฟล์ไปเก็บไว้ในโครงงานหรือไม่ให้ตอบ
Yes

11.
จะปรากฏหน้าถัดไปของ Data Source
Configuration Wizard ดังรูป
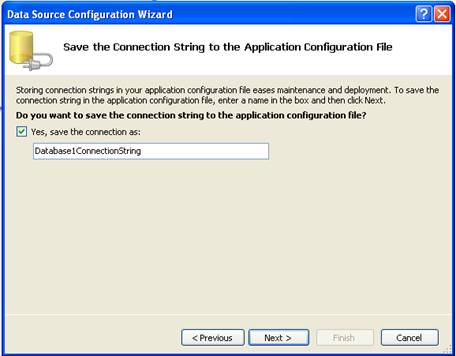
12.
คลิกที่ปุ่ม Next จะเป็นการหาข้อมูลเกี่ยวกับฐานข้อมูล
ดังรูป
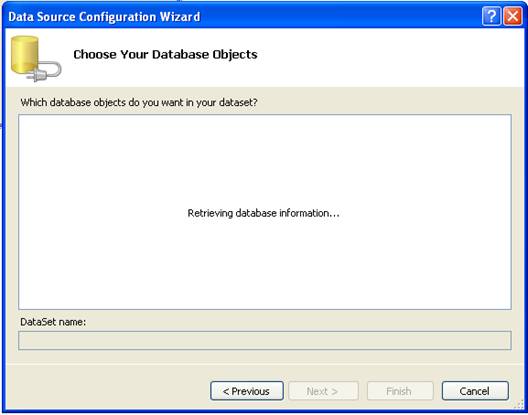
13.
จากนั้นเป็นการเลือก Database Objects ดังรูป
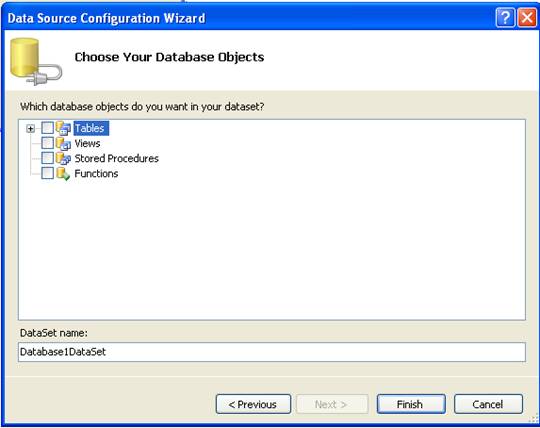
14.
ขยายปุ่ม Tables และเลือก Address
ดังรูป
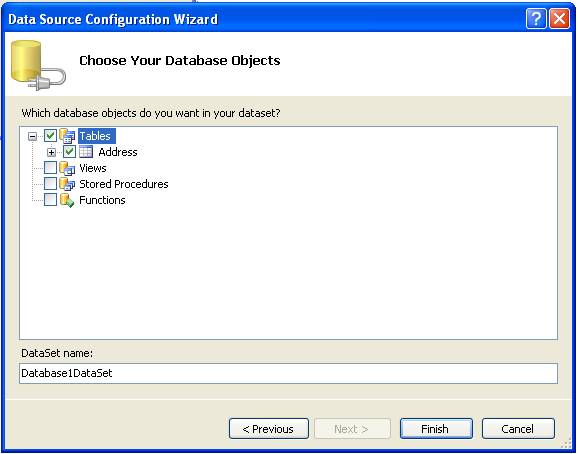
15.
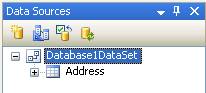 คลิกที่ปุ่ม Finish เสร็จสิ้นการเลือกจะปรากฏชุดข้อมูล(Dataset) ชื่อ Database1DataSet
ในหน้าต่าง Data Sources ดังรูป
คลิกที่ปุ่ม Finish เสร็จสิ้นการเลือกจะปรากฏชุดข้อมูล(Dataset) ชื่อ Database1DataSet
ในหน้าต่าง Data Sources ดังรูป
16. จากรายการ File
ของหน้าต่างหลักเลือก
Save All เพื่อบันทึกโครงงานทั้งหมด
4.
การเรียกใช้ข้อมูล
หลังจากทำการติดต่อฐานข้อมูลได้แล้ว
การเรียกดูหรือแก้ไขข้อมูลทำได้ไม่ยาก โดยต้องจัดวางชุดฐานข้อมูลลงบนฟอร์ม
ดังต่อไปนี้
1.
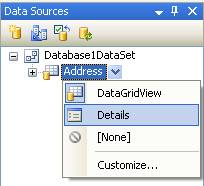 ที่หน้าต่าง Data Source เลือกชื่อตาราง Address
ที่หน้าต่าง Data Source เลือกชื่อตาราง Address
คลิกที่ปุ่มลูกศรลง แล้วเลือก Detail ดังรูป
2. คลิกที่ Address ค้างไว้ ลากไปวางบนฟอร์มได้ ดังรูป
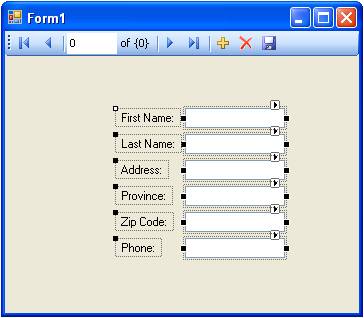
ด้านล่างใต้ฟอร์มจะปรากฏชื่อของวัตถุต่างๆ
ของชุดข้อมูลที่จำเป็นสำหรับการใช้งานฐานข้อมูล ดังรูป
![]()
AddressBindingNavigator คือแถบที่อยู่ด้านบนของฟอร์ม
ใช้สำหรับรายการข้อมูลดังนี้
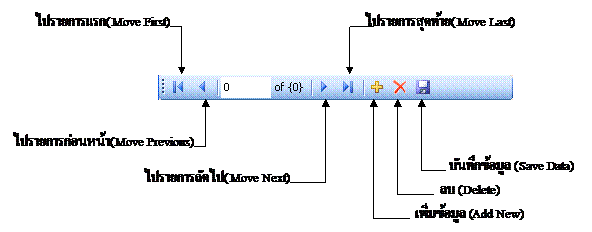
3. ทำการตกแต่งฟอร์มตามต้องการ
หรือตามตัวอย่าง
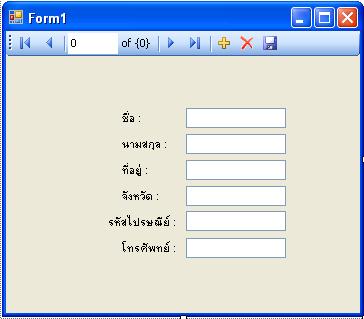
4. กดแป้น <F5> เพื่อให้โปรแกรมทำงานได้ ดังรูป
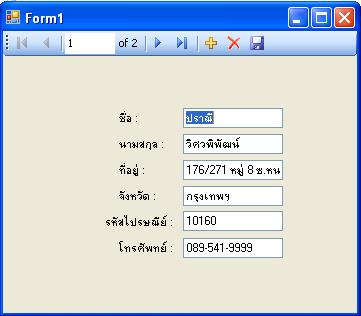
กิจกรรมที่
8.2
ให้สร้างโปรแกรมเพื่อเรียกดูข้อมูลจากฐานข้อมูลตามตัวอย่าง
5.
เมื่อต้องการติดต่อกับฐานข้อมูล Microsoft Access
เมื่อต้องการใช้ฐานข้อมูล Microsoft Access ที่มีอยู่แล้ว
(ถ้ายังไม่มีกรุณาใช้ Access
สร้างขึ้นมาก่อน) เช่น ฐานข้อมูลนักเรียน
วิธีการติดต่อกับฐานข้อมูลเพื่อใช้งานสามารถทำได้เช่นเดียวกันกับการติดต่อฐานข้อมูลของ
Microsoft SQL Server เพียงแต่เปลี่ยน data Source ให้เป็น Microsoft Access Database File ดังนี้
1.
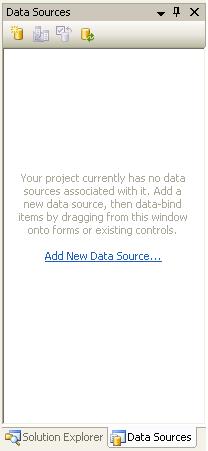 สร้างโครงงานใหม่แบบ
Windows
Application ตั้งชื่อตามงานที่ต้องการ เช่น Student6_1 จะปรากฏหน้าต่าง Data Sources ดังรูป
สร้างโครงงานใหม่แบบ
Windows
Application ตั้งชื่อตามงานที่ต้องการ เช่น Student6_1 จะปรากฏหน้าต่าง Data Sources ดังรูป
2.
ในหน้าต่าง Solution Explorer คลิกที่แถบ
Data Sources จะปรากฏในหน้าต่าง
Data Sources
ดังรูป
3.
ในหน้าต่าง Data Sources คลิกที่ Add
New Data Sources
จะปรากฏหน้าต่าง Data Source
Configuration Wizard ดังรูป
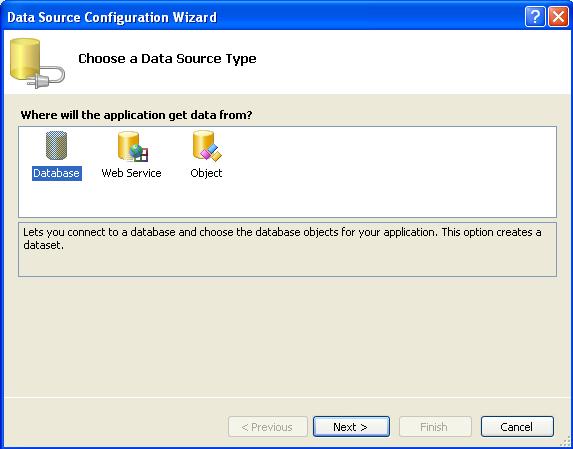
4.
เลือก Database แล้วเลือกคลิกที่ปุ่ม Next
จะปรากฏการเลือก Data Connection ดังรูป
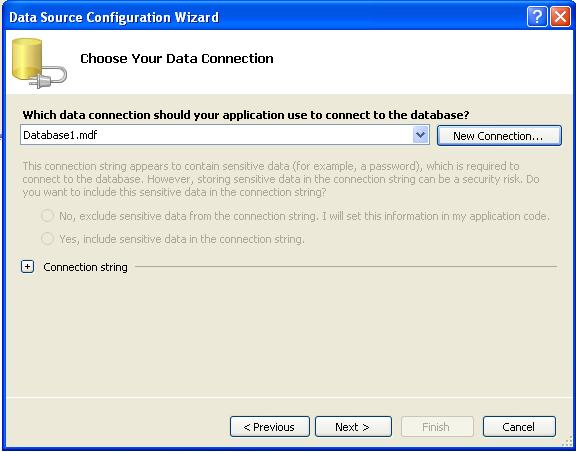
5.
คลิกที่ปุ่ม New Connection จะปรากฏกล่องเลือก
Add Connection ดังรูป
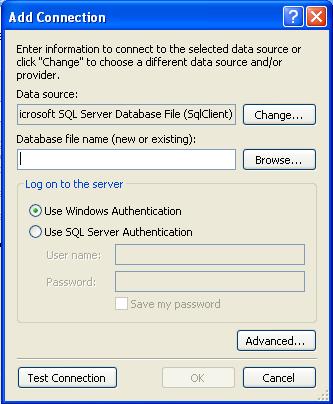
6.
เลือก Data Source : โดยคลิกที่ปุ่ม Change จะปรากฏกล่องสำหรับเลือก Data
Source ดังรูป
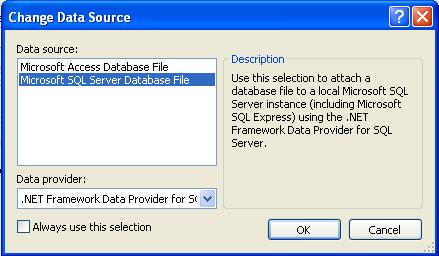
7.
เลือก Microsoft Access Database File แล้วคลิกที่ปุ่ม OK ได้ ดังรูป
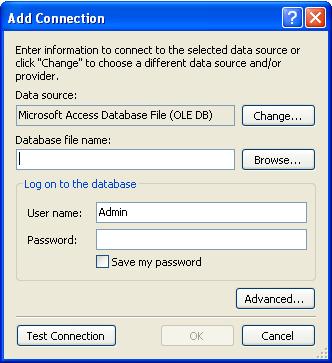
8.
คลิกที่ปุ่ม Browse เพื่อกำหนดชื่อฐานข้อมูล
(Database file name ) โดยหาจากตำแหน่งที่เก็บฐานข้อมูลไว้
ดังรูป
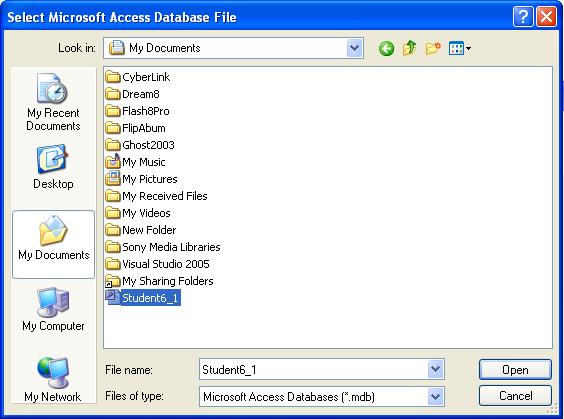
9.
เมื่อเลือกแฟ้มฐานข้อมูลของ Access ได้แล้วคลิกที่ปุ่ม Open ได้ ดังรูป
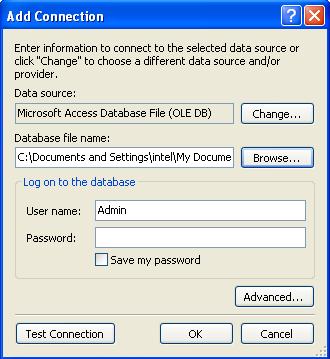
10.
อาจทำการทดสอบการติดต่อข้อมูลได้ที่ปุ่ม Test Connection เสร็จแล้วคลิกที่ปุ่ม OK ได้ ดังรูป
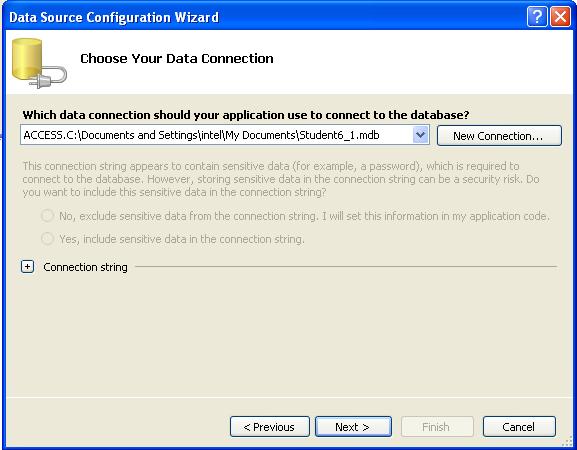
11.
คลิกที่ปุ่ม Next จะปรากฏกล่องถามว่าจะคัดลอกไฟล์ไปไว้ในโครงงานหรือไม่
ให้ตอบ Yes

12.
ปรากฏหน้าถัดไปของ Data Source
Configuration Wizard ดังรูป
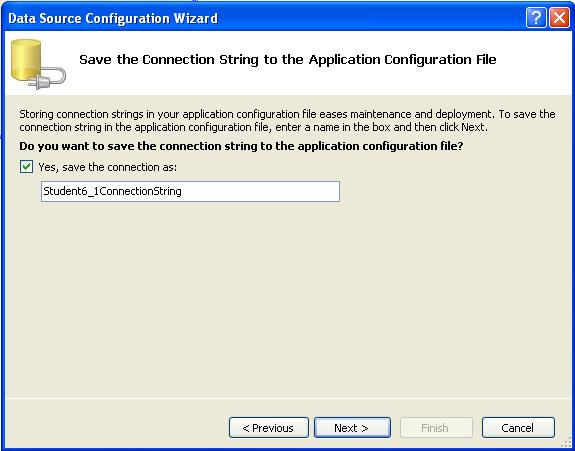
13.
คลิกที่ปุ่ม Next เพื่อบันทึกการติดต่อ
จากนั้นจะเป็นหน้าต่างสำหรับเลือกตารางข้อมูล ดังรูป
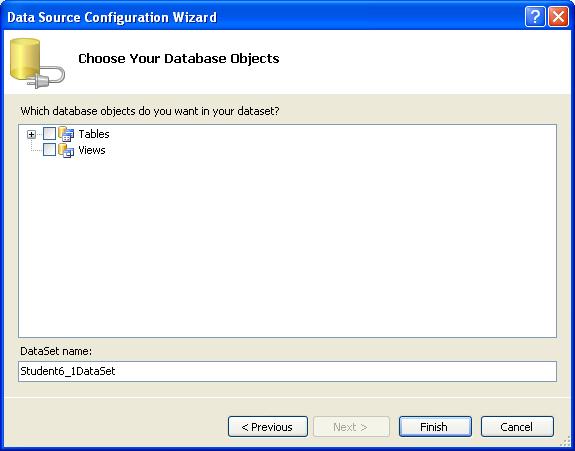
14.
คลิกเพื่อขยาย Tables และคลิกเลือกตาราง
Student6_1 ดังรูป
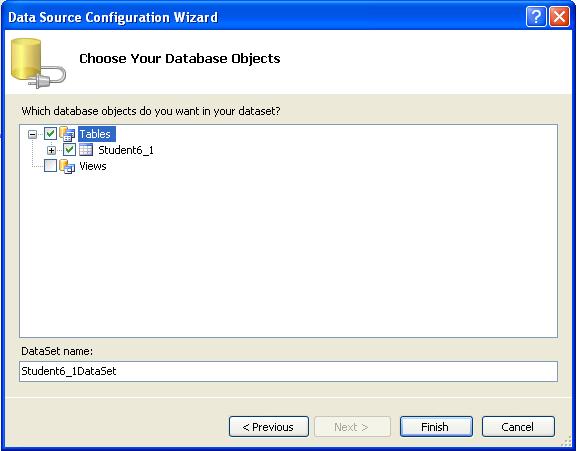
15.
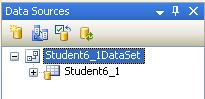 ตั้งชื่อชุดของข้อมูล(DataSet Name) หรือใช้ชื่อที่ปรากฏเลย คือ Student6_1DataSet แล้วคลิกที่ปุ่ม
Finish เสร็จสิ้นการเลือก จะปรากฏชุดข้อมูล(DataSet) ชื่อ Student6_1DataSet ในหน้าต่าง Data
Source ดังรูป
ตั้งชื่อชุดของข้อมูล(DataSet Name) หรือใช้ชื่อที่ปรากฏเลย คือ Student6_1DataSet แล้วคลิกที่ปุ่ม
Finish เสร็จสิ้นการเลือก จะปรากฏชุดข้อมูล(DataSet) ชื่อ Student6_1DataSet ในหน้าต่าง Data
Source ดังรูป
16.
จากเมนู File ของหน้าต่างหลัก เลือก Save
All เพื่อบันทึกโครงงานทั้งหมด
6.
การใช้งานฐานข้อมูล Microsoft Access
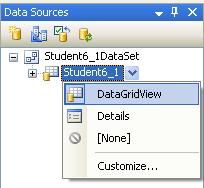 หลังจากทำการติดต่อฐานข้อมูลได้แล้ว การเรียกดูหรือแก้ไขข้อมูลทำได้ไม่ยาก
โดยต้องจัดวางชุดฐานข้อมูลลงบนฟอร์ม ดังต่อไปนี้
หลังจากทำการติดต่อฐานข้อมูลได้แล้ว การเรียกดูหรือแก้ไขข้อมูลทำได้ไม่ยาก
โดยต้องจัดวางชุดฐานข้อมูลลงบนฟอร์ม ดังต่อไปนี้
1.
ที่หน้าต่าง Data Source เลือกชื่อตาราง Student6_1 คลิกที่ปุ่มลูกศรลง
แล้วเลือก DataGridView ดังรูป หมายเหตุ ถ้าเลือก Details ให้ดูตามตัวอย่างของ Addresses
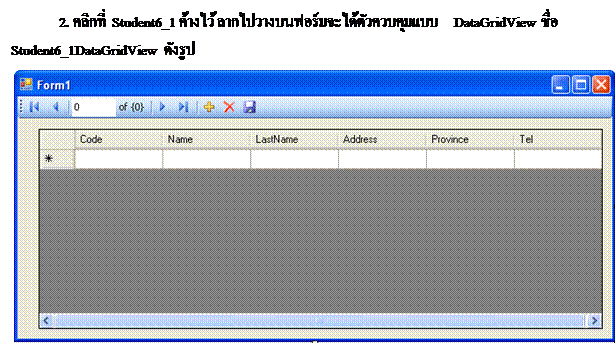
ด้านล่างใต้ฟอร์มจะปรากฏชื่อของวัตถุต่างๆ
ของชุดข้อมูลที่จำเป็นสำหรับการใช้งานฐานข้อมูล ดังรูป
![]()
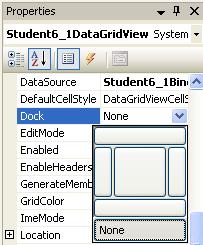 3.
ในหน้าต่างคุณสมบัติประจำตัวของ Student6_1DataGridView เลือกรายการ Dock คลิกที่ช่องขวาจะปรากฏรูปแบบการางตำแหน่ง ดังรูป
3.
ในหน้าต่างคุณสมบัติประจำตัวของ Student6_1DataGridView เลือกรายการ Dock คลิกที่ช่องขวาจะปรากฏรูปแบบการางตำแหน่ง ดังรูป
4.
คลิกเลือกตรงกลาง ได้ดังรูป
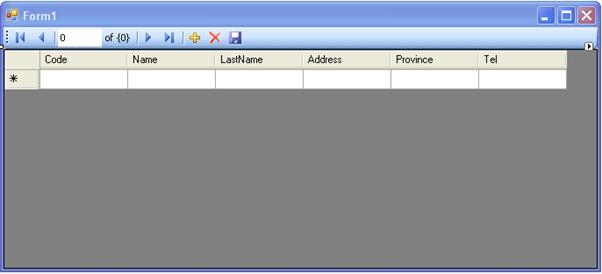
5.
ทำการตกแต่งฟอร์มตามต้องการหรือตามตัวอย่าง แล้วบันทึกโครงงานทั้งหมด
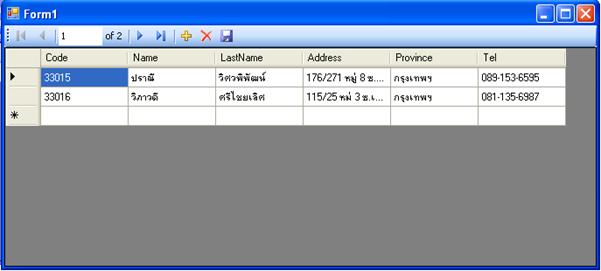
กิจกรรมที่
8.3
ให้สร้างโครงงานเพื่อเรียกดูข้อมูลจากฐานข้อมูล
Access ตามตัวอย่าง
สรุป
ฐานข้อมูล(Database) เป็นการจัดเก็บข้อมูลในรูปของตารางไว้เพื่อนำมาใช้งานได้ Visual
Basic Express สามารถใช้ฐานข้อมูลได้ 2 แบบ คือ
1.
ฐานข้อมูลของ Microsoft SQL Server
2.
ฐานข้อมูลของ Microsoft Access
การใช้งานฐานข้อมูลจะต้องสร้างฐานข้อมูลก่อน
แล้วเพิ่มตารางเพื่อใช้เก็บข้อมูลในตารางฐานข้อมูล
ในตารางฐานข้อมูลประกอบด้วย
-
เขตข้อมูล(Field) ต่างๆ
ซึ่งขึ้นอยู่กับแบบของข้อมูลที่ใช้
-
รายการข้อมูล(Record) ที่จัดเก็บในฟิลด์ต่างๆ
การกำหนดกุญแจของฟิลด์เพื่อป้องกันการป้อนข้อมูลซ้ำกัน
เมื่อมีฐานข้อมูลแล้ว
ต้องทำการติดต่อกับฐานข้อมูลก่อน จึงจะใช้งานได้
การใช้ฐานข้อมูลอาจใช้แบบตาราง(DataGridView) หรือใช้แบบรายละเอียดตามเขตข้อมูล(Detail) ได้
