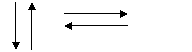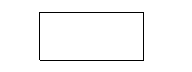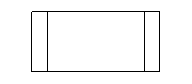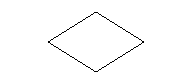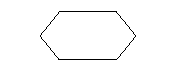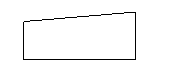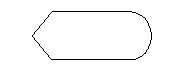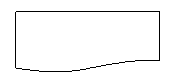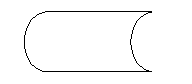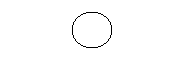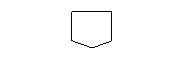การเขียนโปรแกรมแบบมีเงื่อนไข
1.
การใช้ประโยคคำสั่ง If
Then
Else
จากโปรแกรมที่ผ่านมา
ในโปรแกรมย่อยแต่ละส่วนเป็นการทำงานทีละคำสั่งตามลำดับขั้นสามารถเขียนเป็นผังงาน(Flowchart)
ได้ดังนี้
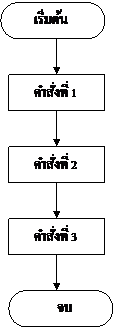
สัญลักษณ์ที่ใช้ในการเขียนผังงาน(Flowchart) มีดังนี้
|
สัญลักษณ์ |
ความหมาย |
|
|
จุดเริ่มต้น(Start) หรือ จุดสิ้นสุด(Stop หรือ End) |
|
|
เส้นทาง
(Direction) |
|
|
การคำนวณหรือการประมวลผล(Process) |
|
|
การทำงานตามกระบวนคำสั่งหรือฟังก์ชัน(Predefined
Process) |
|
สัญลักษณ์ |
ความหมาย |
|
|
การตัดสินใจ(Decision) |
|
|
การเตรียมการ(Preparation)หรือการกำหนดค่าเริ่มต้น(Initialization) |
|
|
การป้อนข้อมูล(Manual Input) |
|
|
การแสดงผลที่จอ(Display) |
|
|
การพิมพ์เอกสาร(Document) |
|
|
การบันทึกหรือนำเข้าข้อมูล(Stored Data) |
|
|
จุดต่อในหน้าเดียวกัน(On-Page Connector) |
|
|
จุดต่อระหว่างหน้า(Off-Page
Connector) |
แต่ในการใช้งานทั่วไปแล้วบางขั้นตอนจะมีเงื่อนไขการทำงานต่างๆ ซึ่งต้องทดสอบเงื่อนไขเพื่อแยกแยะการทำงานให้เป็นไปตามที่ต้องการ
ถ้าเงื่อนไขเป็นจริงจะให้ทำอะไร ถ้าเงื่อนไขเป็นเท็จจะให้ทำอะไร
และเมื่อจบการทดสอบเงื่อนไขแล้วจะทำอะไรต่อไป เขียนเป็นผังงานได้ดังนี้
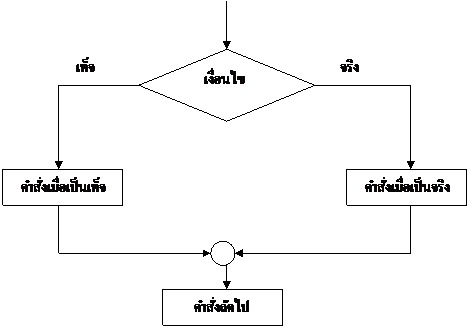
1.
ประโยคคำสั่ง If
Then
Else
ใช้สำหรับทดสอบเงื่อนไข มีรูปแบบที่สอดคล้องกับผังงาน ดังนี้
If เงื่อนไข Then ประโยคคำสั่งที่ให้ทำถ้าเงื่อนไขเป็นจริง ประโยคคำสั่ง Else ประโยคคำสั่งที่ให้ทำถ้าเงื่อนไขเป็นเท็จ ประโยคคำสั่ง End If
ความหมาย
ถ้าผลของการทดสอบเงื่อนไขเป็นจริง(True) ให้ทำงานตามประโยคคำสั่งหลัก
Then (ซึ่งอาจมีหลายประโยคคำสั่งก็ได้)
แต่ถ้าของการทดสอบเงื่อนไขไม่เป็นจริง(False) ให้ทำงานตามประโยคคำสั่งหลัง
Else (ซึ่งอาจมีหลายประโยคคำสั่งก็ได้เช่นกัน)
และจบการทดสอบเงื่อนไขด้วย End If
ลักษณะของเงื่อนไข
ลักษณะของเงื่อนไข(Condition) เป็นการนำค่าข้อมูลที่เป็นแบบเดียวกันสองค่ามาเปรียบเทียบกันว่าเท่ากันหรือต่างกันอย่างไร
โดยใช้เครื่องหมายเปรียบเทียบ(Comparison Operators) ดังต่อไปนี้
|
เครื่องหมาย |
ความหมาย |
|
= |
เท่ากัน |
|
< |
น้อยกว่า |
|
<= |
น้อยกว่า
หรือเท่ากัน |
|
> |
มากกว่า |
|
>= |
มากกว่า
หรือเท่ากัน |
|
< > |
ไม่เท่ากัน |
ผลลัพธ์ที่ได้จากการเปรียบเทียบจะเป็นจริง(True) หรือเป็นเท็จ(False) เท่านั้น
ตัวอย่างการเขียนเงื่อนไข
|
เงื่อนไข |
เป็นจริงถ้า |
เป็นเท็จถ้า |
|
A = B |
ค่าของ
A เท่ากันกับค่าของ B |
ค่าของ
A ไม่เท่ากันกับค่าของ B |
|
A < B |
ค่าของ
A น้อยกว่าค่าของ B |
ค่าของ
มากกว่าหรือเท่ากันกับค่าของ B |
|
A >= B |
ค่าของ
A มากกว่าหรือเท่ากนกับค่าของ B |
ค่าของ
A น้อยกว่าค่าของ B |
|
A < > B |
ค่าของ
A ไม่เท่ากับค่าของ B |
ค่าของ
A เท่ากับค่าของ B |
ตัวอย่างการเขียนประโยคคำสั่ง
If
Then
Else
ถ้ากำหนดเงื่อนไขการทำงาน
ดังนี้
-
ทดสอบว่าค่า A ไม่เท่ากับ B จริงหรือไม่
- ถ้าจริง ให้แสดงข้อความ A ไม่เท่ากับ
B
- ถ้าไม่จริง(เท็จ) ให้แสดงข้อความ A เท่ากับ B
เขียนประโยคคำสั่งได้
ดังนี้
If A < > B Then MsgBox(
A ไม่เท่ากับ B) Else MsgBox(
A เท่ากับ B) End If
หมายเหตุ
ก. การใช้ประโยคคำสั่ง If
Then
Else มีลักษณะเป็นชุด(Block) ซึ่งต้องเขียนให้ครบ ถ้าขาด
End If ไปจะเกิดความผิดพลาดดังนี้
If must end with a
matching End If.
หมายถึง If ต้องจบด้วย End If
ข. การแสดงข้อความใช้กล่องข่าวสาร(MessageBox) ตามรูปแบบ
ดังนี้
MsgBox(ข้อความ)
กิจกรรมที่
5.1
ให้โครงงาน
Decision1 เพื่อทำให้โปรแกรมป้อนค่า A และ B แล้วทดสอบเงื่อนไขตามตัวอย่าง
2. ประโยคคำสั่ง If
Then
End If
ถ้าต้องการให้ทำประโยคคำสั่ง(ใช้หลายประโยคคำสั่ง)
เฉพาะกรณีที่เงื่อนไขเป็นจริง และต้องทำอะไรเมื่อเงื่อนไขเป็นเท็จ ไม่จำเป็นต้องมี
Else
ประโยคคำสั่ง
If จะกลายเป็นรูปแบบที่ 2
ดังนี้
If เงื่อนไข Then ประโยคคำสั่งที่ให้ทำถ้าเงื่อนไขเป็นจริง ประโยคคำสั่ง End If
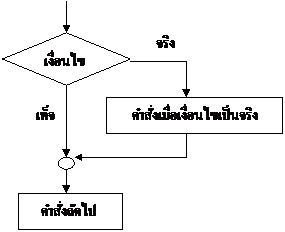 การเขียนประโยคคำสั่ง If ในรูปแบบนี้ ก็ยังคงต้องใช้ End If ถ้าไม่มีก็จะเกิดความผิดพลาดเหมือนกันคือ If ต้องจบด้วย
End If
การเขียนประโยคคำสั่ง If ในรูปแบบนี้ ก็ยังคงต้องใช้ End If ถ้าไม่มีก็จะเกิดความผิดพลาดเหมือนกันคือ If ต้องจบด้วย
End If
แต่การใช้ประโยคคำสั่งแบบนี้อาจทำให้สับสนได้
เนื่องจากเมื่อจบการทดสอบเงื่อนไขแล้วไม่ว่าเงื่อนไขจะเป็นจริงหรือเท็จก็ตาม
โปรแกรมจะทำงานตามคำสั่งในบรรทัดถัดไป ซึ่งหมายความว่า
ถ้าเงื่อนไขเป็นเท็จให้ทำคำสั่งบรรทัดถัดไปเลย เขียนเป็นผังงานได้ ดังรูป
ตัวอย่างการเขียนประโยคคำสั่ง If
Then
End If
ถ้ากำหนดเงื่อนไขการทำงาน
ดังนี้
-
ทดสอบว่าไม่มีเงินในมือ (ค่า M เท่ากับ
0) จริงหรือไม่
-
ถ้าจริง ให้หยิบเงินจากกระเป๋า 20 บาท
-
จบการทดสอบแล้ว ให้แสดงข้อความ ซื้อขนมได้
เขียนประโยคคำสั่งได้ดังนี้
If
M = 0
Then M
= 20 End
If MsgBox
(ซื้อขนมได้)
กิจกรรมที่
5.2
ให้สร้างโครงงาน
Decision2
เพื่อทดโปรแกรมป้อนค่า M แล้วทดสอบเงื่อนไขตามตัวอย่าง
3. ประโยคคำสั่ง If
Then
ถ้าต้องการใหทำประโยคคำสั่งเฉพาะกรณีที่เงื่อนไขเป็นจริง
โดยถ้าเงื่อนไขเป็นเท็จให้ทำประโยคคำสั่งในบรรทัดต่อไป ก็ไม่จำเป็นต้องมีทั้ง Else และ
End If
ประโยคคำสั่ง If ก็กลายเป็นรูปแบบที่
3 ดังนี้
If เงื่อนไข Then ประโยคคำสั่งที่ให้ทำถ้าเงื่อนไขเป็นจริง ประโยคคำสั่งต่อไป
แต่การใช้ประโยคคำสั่งแบบนี้อาจทำให้สับสนได้เช่นเดียวกันกับแบบที่
2 (ผังงานเป็นแบบเดียวกัน) เนื่องจากถ้าเงื่อนไขเป็นจริงจะทำตามประโยคคำสั่งหลัง Then จากนั้นจะทำตามประโยคคำสั่งในบรรทัดถัดไป
แต่ถ้าเงื่อนไขเป็นเท็จจะทำงานตามประโยคคำสั่งในบรรทัดถัดไป
ตัวอย่าง การเขียนประโยคคำสั่ง If
Then
จากกิจกรรม 5.2 เขียนเป็นประโยคคำสั่ง If
Then
ได้ดังนี้
If M = 0 Then M = 20
MsgBox(ซื้อขนมได้)
ถ้ามีหลายคำสั่งใช้ :
คั่นระหว่างคำสั่ง ดังตัวอย่าง
If Y = 1 Then A = 1 : B = 1 : Z = A + B
ถ้าใช้ If
Then
แบบนี้แล้วมี End
If ด้วยจะเกิดความผิดพลาดคือ
End If must be preceded by
a matching If
หมายถึง มี End If แต่ไม่มี If อย่างระมัดระวัง
เนื่องจากเขียนได้หลายรูปแบบหรือใช้ตามรูปแบบที่ 1 ดีกว่า
เพราะจะทำให้การตรวจสอบโปรแกรมง่ายกว่า และโอกาสผิดพลาดน้อยกว่า
4.
การเขียนโปรแกรมทดสอบหลายเงื่อนไข
เมื่อมีเงื่อนไขหลายอย่างต่อเนื่องกัน
ก็ต้องเขียนโปรแกรมทดสอบให้ครอบคลุมทุกเงื่อนไข เพื่อไม่ให้เกิดความผิดพลาด
โดยใช้ประโยคคำสั่ง If
รูปแบบที่ 4 ดังนี้
If เงื่อนไข1 Then ประโยคคำสั่งที่ให้ทำถ้าเงื่อนไข1
เป็นจริง ElseIf เงื่อนไข2 Then ประโยคคำสั่งที่ให้ทำถ้าเงื่อนไข2
เป็นจริง ElseIf
เงื่อนไข3 Then ประโยคคำสั่งที่ให้ทำถ้าเงื่อนไข3
เป็นจริง Else ประโยคคำสั่งที่ให้ทำถ้าเงื่อนไข3
เป็นเท็จ End If
ความหมาย
-
ถ้าเงื่อนไขที่ 1 เป็นจริง
ให้ตามงานตามประโยคคำสั่งหลัง Then แต่ถ้าเงื่อนไขที่ 1 เป็นเท็จ
ให้ทดสอบเงื่อนไขที่ 2
-
ถ้าเงื่อนไขที่ 2 เป็นจริง
ให้ตามงานตามประโยคคำสั่งหลัง Then แต่ถ้าเงื่อนไขที่ 2 เป็นเท็จ
ให้ทดสอบเงื่อนไขที่ 3
-
ถ้าเงื่อนไขที่ 3 เป็นจริง
ให้ตามงานตามประโยคคำสั่งหลัง Then แต่ถ้าเงื่อนไขที่ 3 เป็นเท็จ
ให้ตามงานตามประโยคคำสั่งหลัง Else
-
จบการทดสอบเงื่อนไขทั้งหมดด้วย End If เพียงตัวเดียว
เขียนเป็นผังงานได้ดังนี้
เท็จ
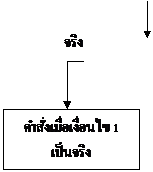
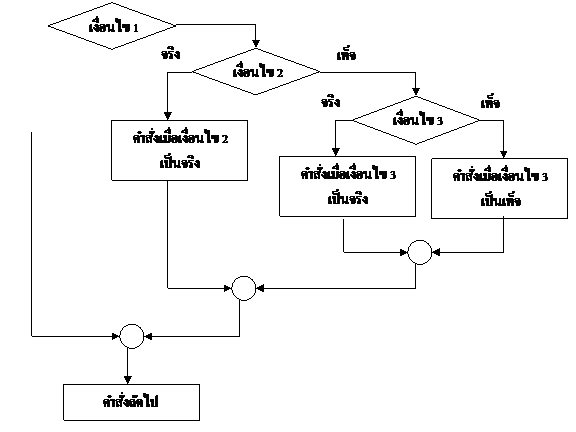
ข้อสังเกต
การเปรียบเทียบประโยคคำสั่ง If แบบนี้ Visual Basic Express มีการจัดย่อหน้าทำให้ดูง่ายลักษณะนี้เรียกว่า
การเขียนโปรแกรมแบบมีโครงสร้าง(Structure Programming) ทำให้การตรวจสอบโปรแกรมง่ายกว่าการเขียนให้ด้านซ้ายมือตรงกันหมดทุกบรรทัด
ดังรูป
If เงื่อนไข1 Then ประโยคคำสั่งที่ให้ทำถ้าเงื่อนไข1
เป็นจริง ElseIf เงื่อนไข2 Then ประโยคคำสั่งที่ให้ทำถ้าเงื่อนไข2
เป็นจริง ElseIf
เงื่อนไข3 Then ประโยคคำสั่งที่ให้ทำถ้าเงื่อนไข3
เป็นจริง Else ประโยคคำสั่งที่ให้ทำถ้าเงื่อนไข3
เป็นเท็จ End If
ตัวอย่าง
การตัดเกรดจากคะแนนของนักเรียน
กำหนดเงื่อนไข ดังนี้
|
คะแนน |
ได้เกรด |
|
75 ขึ้นไป |
ก |
|
65 ถึง 74 |
ข |
|
50 ถึง 64 |
ค |
|
40 ถึง 49 |
ง |
|
ต่ำกว่า 40 |
จ |
เขียนเป็นประโยคคำสั่งได้
ดังนี้
If Score >= 75 Then Grade$
= ก ElseIf Score >= 65 Then Grade$
= ข ElseIf
Score >= 50 Then Grade$
= ค ElseIf
Score >= 40 Then Grade$
= ง Else Grade$
= จ End If
กิจกรรมที่
5.3
ให้สร้างโครงงาน
Grade เพื่อทำโปรแกรมสำหรับตัดเกรดเมื่อป้อนคะแนนเข้าไป
แล้วแสดงผลออกมาเป็นเกรดที่ถูกต้องตามเกณฑ์ในตัวอย่าง
โดยออกแบบส่วนติดต่อผู้ใช้ตามความเหมาะสม แล้วทดสอบการทำงานของโปรแกรม
2 การใช้ประโยคคำสั่ง Select
Case
ประโยคคำสั่ง
Select
Case
เหมาะสำหรับใช้ทดสอบเงื่อนไขที่มีทางเลือกหลายอย่างมีรูปแบบดังนี้
Select Case ตัวแปรหรือนิพจน์ที่ทดสอบ(Test
Expression) Case รายการนิพจน์
1 ประโยคคำสั่งที่ให้ทำถ้าค่าของตัวแปรหรือนิพจน์เท่ากับนิพจน์
1 Case รายการนิพจน์
2 ประโยคคำสั่งที่ให้ทำถ้าค่าของตัวแปรหรือนิพจน์เท่ากับนิพจน์
2 Case รายการนิพจน์
ก ประโยคคำสั่งที่ให้ทำถ้าค่าของตัวแปรหรือนิพจน์เท่ากับนิพจน์
ก Case
Else ประโยคคำสั่งที่ให้ทำถ้าค่าของตัวแปรหรือนิพจน์ไม่เท่ากับนิพจน์
ใดเลย End Select
ความหมาย
ประโยคำสั่ง
Select
Case
เป็นการทดสอบค่าของตัวแปรหรือนิพจน์เปรียบเทียบกับค่าของนิพจน์ในแต่ละ
Case ถ้าตรงกับ Case ใด
ก็ทำตามประโยคคำสั่งใน Case นั้น แล้วจบการทดสอบ
แต่ถ้าค่าไม่ตรงก็ไปยัง Case ต่อไป และถ้าไม่มี Case ไหนที่ตรงเลย ก็จะทำให้ประโยคคำสั่งหลัง Case Else แล้วจบการทดสอบด้วย
End Select
สังเกตได้ว่า การใช้ประโยคคำสั่ง Select Case มีลักษณะเป็นชุด(Block)
ซึ่งต้องเขียนให้ครบ ถ้าขาด Case Else ไป
ก็จะทำให้การทดสอบเงื่อนไขไม่ครบเพราะใช้ได้เฉพาะกรณีเงื่อนไขเป็นจริงตาม Case
ต่างๆเท่านั้น ถ้าเงื่อนไม่เป็นจริงก็จะไปทำคำสั่งถัดจาก End
Select ซึ่งอาจทำให้ผิดพลาดได้
แต่ถ้าขาด
End
Select ไป จะเกิดความผิดพลาดขึ้น ดังนี้
Select Case must
end with a matching End Select
หมายถึง Select Case ต้องจบด้วย End Select
รูปผังงานของประโยคคำสั่ง
Select
Case
เป็นดังนี้
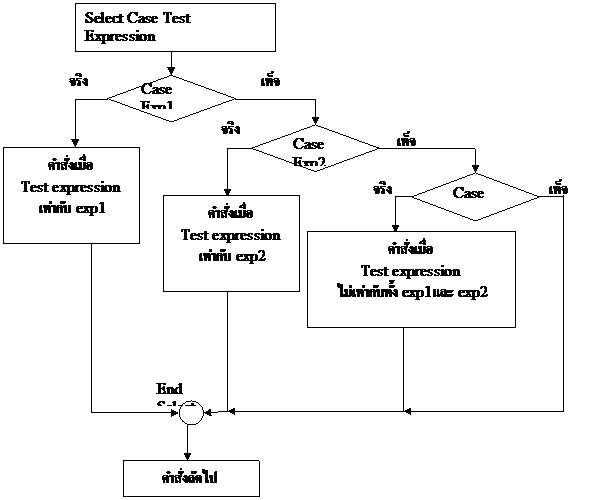
Select Case Score Case Is >= 75 Grade$ = ก Case Is >= 65 Grade$
= ข Case Is >= 50 Grade$
= ค Case Is >= 40 Grade$
= ง Case
Else Grade$
= จ End Select
จากตัวอย่างการตัดเกรด
เมื่อใช้คำสั่ง
Select
Case
จะได้ดังนี้
โดยที่นิพจน์
Is
>= ตัวเลข หมายถึง ค่าของตัวแปร Score มากกว่าหรือเท่ากับค่าตัวเลขนี้หรือไม่
ถ้าจะเปรียบเทียบว่าค่าตัวแปรใน Select Case เท่ากับค่าใดๆ หรือไม่ก็ใช้ Case ตามด้วยตัวเลขนั้นได้เลย
เช่น Case 50 ไม่ต้องเขียนว่า Is = 50
หมายเหตุ
การทดสอบเงื่อนไขของคำสั่ง Select
Case จะเรียงลำดับแต่ละ Case ถ้ามีทางเลือกที่เป็นไปได้หลายทางซ้ำซ้อนกัน จะทำงานใน Case ที่ไปได้ก่อนเสมอ ดังตัวอย่าง
Select Case Score
Case
Is >= 65
Grade$ = ข
Case Is >= 75
Grade$ = ก
จะเกิดความผิดพลาด เช่น ถ้าได้ 75 คะแนน แทนที่จะได้เกรด ก กลับได้ ข เนื่องจาก Case แรกเป็นไปได้ก่อน แล้วจบการทดสอบเลย
ดังนั้น
การกำหนดเงื่อนไขของ Case
ต้องจัดลำดับให้ถูกต้อง มิฉะนั้นจะได้ผลผิดพลาดด้วย
กิจกรรมที่
5.4
1.
ให้สร้างโครงงาน Grade Select เพื่อเขียนโปรแกรมตัดเกรดโดยใช้คำสั่ง Select Case และกำหนดเกณฑ์ให้เกรดตามต้องการ
2.
บันทึกโครงงาน แล้วทดสอบการทำงานของโปรแกรม
การเขียนรายการนิพจน์(Expression List) ที่ใช้ทดสอบหลัง Case
ประโยคคำสั่ง Select
Case
สามารถใช้ได้กับข้อมูลทุกแบบ และเขียนรายการนิพจน์(Expression
List) ที่ใช้ทดสอบหลัง Case ได้หลายแบบ ดังนี้
1.
ตัวแปร หรือค่าข้อมูล หรือนิพจน์ทั่วไป เช่น
การคำนวณ
2.
Is เครื่องหมายเปรียบเทียบ
ตัวแปร หรือค่าข้อมูล หรือนิพจน์ทั่วไป
3.
นิพจน์ 1 To นิพจน์ 2
สำหรับการกำหนดค่าเป็นช่วง
4.
รวมทุกแบบ หรือใช้ปนกันได้
ตัวอย่างแบบที่ 1
ใช้ตัวแปรหรือนิพจน์ทั่วไป
Select Case A
Case
B
ประโยคคำสั่งที่ให้ทำ กรณีค่าของ A เท่ากับค่าของ B
Case
Y + 1
ประโยคคำสั่งที่ให้ทำ กรณีค่าของ A เท่ากับผลลัพธ์ของ
Y + 1
ตัวอย่างแบบที่ 2 ใช้ Is เครื่องหมายเปรียบเทียบ
Select Case G$
Case
Is > B$
ประโยคคำสั่งที่ให้ทำ กรณีค่าของ G$ มากว่าค่าของ B$
Case
Is < > F
ประโยคคำสั่งที่ให้ทำ กรณีค่าของ G$ ไม่เท่ากับ F
ตัวอย่างแบบที่ 3 ใช้ To
Select
Case A
Case
B To D
ประโยคคำสั่งที่ให้ทำ
กรณีค่าของ A เท่ากับค่าของ B ถึงค่าของ
D
Case
70 To 80
ประโยคคำสั่งที่ให้ทำ กรณีค่าของ A เท่ากับ 70 ถึง
80
ตัวอย่างแบบที่ 4 รวมทุกแบบ
Select
Case A
Case
11 To 20 ,40 , Is > B
ประโยคคำสั่งที่ให้ทำ กรณีค่าของ A เท่ากับ
11 ถึง 20 หรือเท่ากับ 45 หรือมากกว่าค่าของ B
กิจกรรมที่ 5.5
ให้นักเรียนสร้างโปรแกรมสำหรับป้อนค่าตัวเลข
แล้วแสดงผลตามเงื่อนไข
|
เลข |
แสดงข้อความ |
|
0 ถึง 99 |
ไม่ถึงหนึ่งร้อย |
|
100 |
หนึ่งร้อย |
|
200 |
สองร้อย |
|
500 |
ห้าร้อย |
|
501 ถึง 999 |
เกินห้าร้อยแต่ไม่ถึงหนึ่งพัน |
|
1000 |
หนึ่งพัน |
|
อื่น ๆ |
ไม่ได้กำหนดไว้ |
3.
การใช้ประโยคคำสั่ง Try
Catch
Finally
ประโยคคำสั่ง Try
Catch
Finally ใช้สำหรับตรวจจับความผิดพลาดที่อาจเกิดขึ้นได้กับประโยคคำสั่งที่กำหนดไว้
และให้โปรแกรมยังทำงานต่อไปได้แม้จะเกิดความผิดพลาดขึ้น มีรูปแบบดังนี้
Try
ประโยคคำสั่งที่อาจเกิดความผิดพลาด
Catch
ประโยคคำสั่งเมื่อเกิดความผิดพลาด
Finally
ประโดยคคำสั่งที่ให้ทำไม่ว่าความผิดพลาดจะเกิดขึ้นหรือไม่ก็ตาม
End Try
ความหมาย
คำสั่ง
Try จะทำการตรวจจับความผิดพลาดที่อาจเกิดขึ้นได้กับประโยคคำสั่งที่กำหนดไว้
ถ้าไม่เกิความผิดพลาดจะไปทำประโยคคำสั่งหลัง Finally แล้วจบการตรวจจับด้วย
End Try
แต่ถ้าเกิดความผิดพลาดขึ้นจะไปทำประโยคคำสั่งหลัง
Catch แล้วไปทำต่อที่ประโยคคำสั่งหลัง Finally และจบการตรวจจับด้วย
End Try
หมายเหตุ ในบางกรณี
อาจไม่จำเป็นต้องใช้ชุดคำสั่ง Finally ก็ได้
ประโยคคำสั่ง
Try
Catch
Finally
เขียนเป็นผังงานได้ ดังรูป
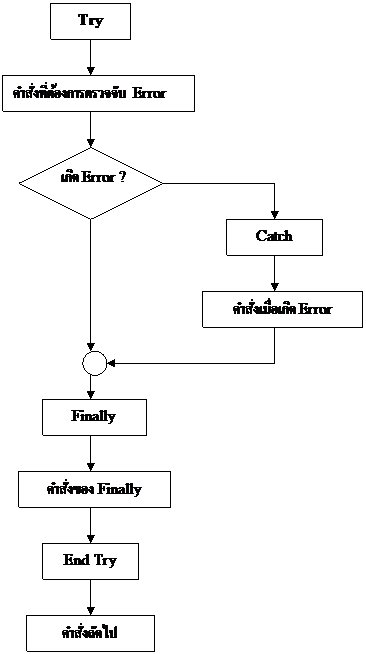
ตัวอย่างโปรแกรม
ในการคำนวณ
z = x \
y ถ้าค่าของ y เท่ากับ 0 จะเกิดคามผิดพลาดขึ้นคือ Divide by Zero แล้วโปรแกรมจะทำงานต่อไม่ได้ ดังนั้น จึงต้องเขียนโปรแกรมตรวจจับ ดังนี้
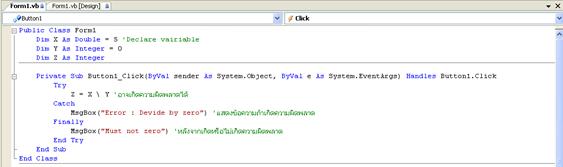
กิจกรรมที่
5.6
ให้สร้างโครงงาน
Try เพื่อทดสอบการตรวจจับความผิดพลาดตามตัวอย่าง
กิจกรรมที่
5.7
ให้เรียกโครงงาน
VB
Calculator จากบทที่ 4 มาเพื่อเพิ่มการตรวจจับความผิดพลาดเฉพาะปุ่ม
\ ที่อาจเกิดความผิดพลาดได้
หมายเหตุ
ปุ่ม
/ และ ปุ่ม Mod
ถ้า Operand 2 เป็นการหารด้วย แต่ Visual
Basic ยกเว้นได้ ผลลัพธ์เป็น NaN หมายถึง Not
a Number (ไม่เกิด Error) ดังนั้น การตรวจจับความผิดพลาดจึงไม่ได้ผล
กิจกรรมที่
5.8
จากโครงงาน
VB
Calculator ให้เพิ่มการตรวจสอบปุ่ม / , \ และ Mod ว่าถ้าไม่ป้อนตัวเลขที่ Operand
2 หรือป้อนเลข 0
ให้แสดงข้อความ ค่าเป็น 0 ใช้ไม่ได้ แล้วให้ป้อนค่าใหม่
หมายเหตุ การให้ป้อนค่าใหม่ทำได้ดังนี้
-
ลบข้อความที่ TextBox2 ด้วยคำสั่ง TextBox2.Text
=
-
ให้เคอร์เซอร์ไปชี้ที่ TextBox2 ด้วยคำสั่ง TextBox2
.Focus()
4. การใช้กล่องข่าวสาร(MessageBox)
แบบมีเงื่อนไข
MsgBox( ) เป็นฟังก์ชันหนึ่งของ Visual Basic ใช้สำหรับแสดงข้อความให้ผู้ใช้โปรแกรมเห็น
เช่น ข้อความทั่วไป ข้อความเตือน ข้อความคำถาม หรือข้อความบอกความผิดพลาด
แล้วรอให้ผู้ใช้โปรแกรมคลิกที่ปุ่ม เพื่อทำงานต่อไป ดังรูป

การเรียกใช้ฟังก์ชั่น
ทำได้โดยใช้รูปแบบอย่างง่าย ดังนี้
MsgBox(ข้อความ)
เช่น MsgBox(ถูกต้องแล้วค่ะ) ก็ได้ตามรูปตัวอย่าง
แต่กล่องข่าวสารสามารถแสดงปุ่มอื่นๆ
ได้อีกเช่น Yes,No,Retry,Cancel
เพื่อให้ผู้ใช้เลือกคลิกแล้วโปรแกรมก็ต้องทดสอบเงื่อนไขที่จะให้ทำตามที่ผู้ใช้เลือก
1.
การกำหนดปุ่มที่ใช้บนกล่องข่าวสาร
ในกรณีที่ต้องการแสดงข้อคามคำถาม
แล้วใช้ผู้ใช้คลิกตอบที่ปุ่มต่างๆ ดังนั้น
จะต้องกำหนดว่าจะให้กล่องข่าวสารมีปุ่มอะไรบ้าง การเรียกใช้ฟังก์ชัน MsgBox( ) ต้องใช้รูปแบบ ดังนี้
Response = MsgBox(ข้อความคำถาม,แบบของปุ่ม, ชื่อกล่องข่าวสาร)
Response คือ
ตัวแปรที่เก็บค่าตัวเลขของการคลิกที่ปุ่มต่างๆ
แบบของปุ่ม(Style) เป็นตัวกำหนดว่าจะให้มีปุ่มอะไรบ้าง อาจใช้ชื่อหรือค่าตัวเลขของปุ่มดังนี้
|
ชื่อ |
ค่าตัวเลข |
ปุ่มที่แสดง |
|
OKOnly |
O |
ปุ่ม OK ปุ่มเดียว |
|
OKCancel |
1 |
ปุ่ม OK และ
Cancel |
|
AbortRetryIgnore |
2 |
ปุ่ม Abort,Retry และ Ignore |
|
YesNoCancel |
3 |
ปุ่ม Yes,No และ Cancel |
|
YesNo |
4 |
ปุ่ม Yes และ
No |
|
RetryCancel |
5 |
ปุ่ม Retry และ Cancel |
ตัวอย่าง
โปแกรมเกม
เมื่อต้องการถามว่า ต้องการเล่นต่อหรือไม่? และต้องการให้ผู้เล่นตอบ Yes
หรือ No ในกล่องข่าวสารชื่อ My
Game ต้องเรียกใช้ฟังก์ชัน Msg( ) ดังนี้
Prompt_M$ = ต้องการเล่นต่อหรือไม่ Button_Style = 4 Title_M$ = My Game Response =
MsgBox(Prompt_M$,Button_Style,Title_M$)
 ผลที่ได้เป็นดังรูป
ผลที่ได้เป็นดังรูป
2.
การนำผลของการคลิกปุ่มโต้ตอบไปใช้
เมื่อคลิกเลือกปุ่มใดปุ่มหนึ่งแล้ว
จะได้ค่าคงที่หรือตัวเลขดังต่อไปนี้
|
ปุ่ม |
ค่าคงที่ |
ค่าตัวเลข |
|
OK |
OK |
1 |
|
Cancel |
Cancel |
2 |
|
Abort |
Abort |
3 |
|
Retry |
Retry |
4 |
|
Ignore |
Ignore |
5 |
|
Yes |
Yes |
6 |
|
No |
No |
7 |
ตัวแปร
Response
จะเก็บค่าตัวเลขที่ได้จากการคลิก สามารถนำไปใช้ทดสอบเงื่อนไขต่อไปนี้
ผู้ใช้คลิกปุ่มอะไร แล้วจะให้ไปทำอะไรต่อไป
ตัวอย่าง
ถ้าผู้ใช้คลิกปุ่ม
No แล้วให้โปรแกรมจบการทำงาน เขียนเป็นประโยคคำสั่งได้ดังนี้
If Response = 7 Then End End If
กิจกรรมที่
5.9
ให้สร้างโครงงาน
Game1 เพื่อสร้างโปรแกรมทายตัวเลขอย่างง่าย ดังนี้
1.
กำหนดค่าตัวเลขไว้ 1 ค่าในโปรแกรม
2.
ให้คนเล่นทายโดยป้อนค่าตัวเลขที่กล่องข้อความ
แล้วคลิกที่ปุ่ม ทาย
3.
ถ้าทายถูกให้แสดงข้อความ ถูกต้องค่ะ
4.
แต่ถ้าทายผิดให้แสดงข้อความ ผิด
ทายใหม่หรือเปล่า
5.
ผู้เล่นคลิกที่ปุ่ม Yes หรือ
No
6.
ถ้าตอบ No จบการทำงาน และแสดงข้อความ Good
Bye
7.
ถ้าตอบ Yes ให้ลบตัวเลขที่กล่องข้อความแล้วทายใหม่ได้
3 .การแสดงไอคอนที่กล่องข่าวสาร
กล่องข่าวสารสามารถแสดงไอคอนต่างๆ
โดยกำหนดค่าตัวเลขที่ Style
แทนแบบปุ่ม(หรืออาจใช้ร่วมกับปุ่มต่างๆ ได้เช่นกัน) ดังนี้
|
ชื่อ |
ค่าตัวเลข |
ไอคอนที่แสดง |
|
Critical |
16 |
รูป X |
|
Question |
32 |
รูป ? |
|
Exclamation |
48 |
รูป ! |
|
Information |
64 |
รูปตัว i |
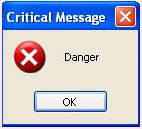 ตัวอย่าง
ตัวอย่าง
Title_M$ = Critical Message
Prompt_M$ = Danger
Button_Style = 16
MsgBox(Prompt_M$, Button_Style, Title_M$)
กิจกรรมที่
5.10
ให้สร้างโครงงาน
Icon เพื่อสร้างโปรแกรมแสดงกล่องข่าวสารรูปไอคอนแต่ละแบบเมื่อ
คลิกที่ปุ่ม Critical, Question, Exclamation และ Infoemation
4.
การแสดงไอคอนที่กล่องข่าวสารร่วมกับปุ่มต่างๆ
ทำได้โดยกำหนดค่าตัวเลขที่ Style ให้เป็นค่าของปุ่มรวมกับค่าของไอคอน
เช่น ต้องการแสดงไอคอนเตือ (Exclamation) พร้อมกับปุ่ม Yes และ No ค่าของ Style ก็เท่ากับ
4 + 48
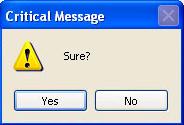
ตัวอย่าง
Title_M$ =
"Exclamation Message"
Promp_M$ =
"Sure?"
Button_Style = 4
+ 48
MsgBox(Prompt_M$, Button_Style, Title_M$)
กิจกรรมที่
5.11
ให้นักเรียนสร้างโครงงาน
Icon-Button
เพื่อสร้างโปรแกรมแสดงกล่องข่าวสารรูปไอคอนรวมกับปุ่มต่างๆ
แต่ละแบบเมื่อคลิกที่ปุ่ม Critical+OKCancel, Question+YesNo,
Exclamation+AbortRetryIgnore และ Information+RetryCancel
หมายเหตุ
ถ้าไม่ใช้ตัวเลขของ Style อาจใช้ชื่อสมาชิกของ MsgBoxStyle
ในขณะที่พิมพ์ฟังก์ชัน
MsgBox(
) ดังนี้
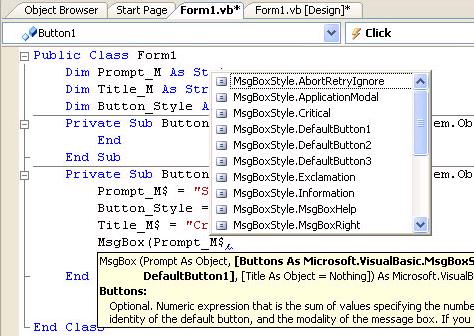 1. เมื่อพิมพ์ ,
หลัง Prompt_M$ แล้วจะปรากฎรายการช่วยในการเลือก
Style ดังรูป
1. เมื่อพิมพ์ ,
หลัง Prompt_M$ แล้วจะปรากฎรายการช่วยในการเลือก
Style ดังรูป
2. สามารถดับเบิลคลิกเลือก Style ที่ต้องการได้
เช่น MsgBoxStyle, Exclamation
3.
และถ้าต้องการให้แสดงปุ่มร่วมด้วย
หลังจากดับเบิลคลิกแล้ว พิมพ์
or แล้ววรรค
จะปรากฏรายการ Style ให้เลือกอีก ให้ดับเบิลคลิกเลือกแบบของปุ่มได้ เข่น
MsgBox,AbourtRetryIgnore
4. พิมพ์ , Title_M$) ให้ครบฟังก์ชัน
5.
เมื่อให้โปรแกรมทำงานแล้วคลิกที่ปุ่ม "Exclamation+AbortRetryIgnore" จะได้ ดังรูป
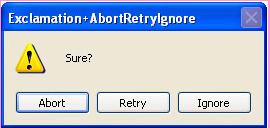
5. การใช้กล่องป้อนข้อมูล (InputBox)
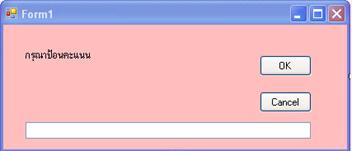 InputBox(
) เป็นฟังก์ชันหนึ่งของ Visual Basic ใช้สำหรับแสดงข้อความที่เป็นคำถาม รอให้ผู้ใช้โปรแกรมทำการป้อนข้อมูลในกล่องข้อความ
แล้วคลิกที่ปุ่ม ดังรูป
InputBox(
) เป็นฟังก์ชันหนึ่งของ Visual Basic ใช้สำหรับแสดงข้อความที่เป็นคำถาม รอให้ผู้ใช้โปรแกรมทำการป้อนข้อมูลในกล่องข้อความ
แล้วคลิกที่ปุ่ม ดังรูป
ผลลัพธ์ที่ได้จากการป้อนข้อมูลในกล่องข้อความ
หรือจากการคลิกที่ปุ่มจะเป็นค่าข้อมูลแบบ String ดังนั้น
ต้องใช้ตัวแปรแบบ String เพื่อมารับค่าจาก
InputBox ตามรูปแบบ ดังนี้
|
In_Value$=InputBox("ข้อความคำถาม" , "ชื่อกล่องป้อนข้อมูล") |
จากรูปตัวอย่าง ข้อความคำถามคือ "กรุณาป้อนคะแนน"
และชื่อกล่องป้อนข้อมูลคือ "ป้อนคะแนนนักเรียน"
เมื่อผู้ใช้ป้อนคะแนนเข้าไปแล้ว คลิกที่ปุ่ม OK จะได้ค่าข้อมูลแบบ String หรือเป้นข้อความตัวเลขเก็บไว้ที่ตัวแปรชื่อ
In_Value$ ดังนั้น ต้องแปลงให้เป็นตัวเลขก่อนจึงจะนำไปทำการคำนวณได้
ดังนี้
|
Score
= Val(In_Value$) |
ตัวแปร Score จะเก็บค่าข้อมูลแบบตัวเลข
แต่ถ้าใช้เป็นข้อความ เช่น ชื่อ หรือ ตัวเลขที่ไม่นำไปคำนวณ
ก็นำตัวแปร In_Value$ ไปใช้ได้
ถ้าผู้ใช้ไม่ต้องการป้อนค่า ให้คลิกที่ปุ่ม
Cancel จะได้ค่าของ In_Value$ เท่ากับ
" " (ไม่มีค่า หรือ Null String)
กิจกรรมที่
5.12
ให้เรียกโครงงาน
Game1 มาเปลี่ยนการป้อนข้อมูลจาก TextBox ให้เป็น InputBox
และเพิ่มเงื่อนไข ถ้าไม่ทาย (คลิกที่ปุ่ม Cancel ของกล่องป้อนข้อมูล) ให้แสดงข้อความ คราวหน้าค่อยเล่น แล้ว จบโปรแกรม
1.
บันทึกโครงงานชื่อ Game2
2.
ทดสอบโปรแกรม
โดยให้เพื่อนมาทายตัวเลขที่ตั้งเอาไว้
กิจกรรมที่
5.13
จากโครงงาน
Game2 เพิ่มเงื่อนไขดังนี้
1.
ถ้าทายตัวเลขมากกว่าที่ตั้งไว้ให้แสดงข้อความ มากไป
2.
ถ้าทายตัวเลขน้อยกว่าที่ตั้งไว้
ให้แสดงข้อความ น้อยไป
3.
ทดสอบโปรแกรม
โดยให้เพื่อนมาทายตัวเลขที่ตั้งเอาไว้
6.การใช้กล่องรวมกลุ่ม (GroupBox)
กล่องรวมกลุ่ม (GroupBox) เป็นตัวควบคุมอีกอันหนึ่ง
ใช้สำหรับกำหนดกรอบหรือจัดกลุ่มของตัวควบคุมให้เป็นชุดเดียวกัน
โดยต้องสร้างกรอบก่อนตัวควบคุมอื่นๆ ดังนี้
1. เลือกตัวควบคุมแบบ GroupBox จากกล่องเครื่องมือ
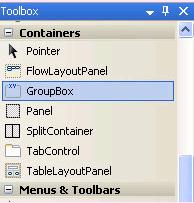
2.ตีกรอบบนฟอร์มให้ได้ขนาดตามต้องการ
ดังรูป
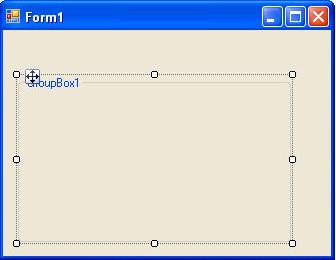
3. เปลี่ยนข้อความป้ายชื่อ
GroupBox1 ให้เป็นข้อความชื่อที่ต้องการ เช่น "โปรดเลือก" โดยเปลี่ยนได้ที่รายการ
Text ในหน้าต่างคุณสมบัติของ GroupBox1 หรือถ้าไม่ต้องกานใช้ข้อความก็ลบออกได้
4. เปลี่ยนขนาดและรูปแบบตัวอักษรของข้อความชื่อของกรอบ ที่รายการ
Font ในหน้าต่างคุณสมบัติประจำตัวของกรอบ
7. การใช้ปุ่มเลือก (RadioButton)
ปุ่มเลือก (RadioButton) เป็นตัวควบคุมอีกอันหนึ่ง
ใช้สำหรับกำหนดรายการสำหรับเลือกรายการใดรายการหนึ่งจากหลายรายการ
มีลักษณะ ดังรูป
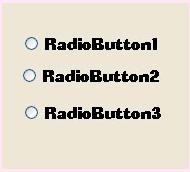
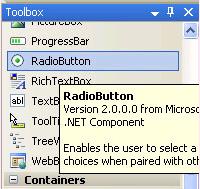 เมื่อผู้ใช้คลิกเลือกที่ปุ่มใดปุ่มหนึ่ง ก็ให้โปรแกรมทำคำสั่งตามตัวเลือกนั้น
เมื่อผู้ใช้คลิกเลือกที่ปุ่มใดปุ่มหนึ่ง ก็ให้โปรแกรมทำคำสั่งตามตัวเลือกนั้น
การวางตัวควบคุมแบบ RadioButton แต่ละตัวบนฟอร์มทำได้โดย
1. เลือกตัวควบคุมแบบ
RadioButton จากกล่องเครื่องมือแล้วดับเบิลคลิก
2. ตัวควบคุมแบบ
RadioButton จะปรากฏอยู่ภายในกรอบบนฟอร์ม
ใช้เมาส์เลื่อนไปวาง
ยังตำแหน่งที่ต้องการ (ภายใน GroupBox) ดังรูป
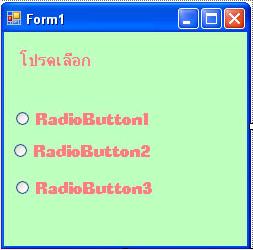
3. จัดวาง RadioButton ตัวต่อไปจนครบจำนวนที่ต้องการ
4. กำหนดข้อความของ RadioButton ตัวต่อไปจนครบจำนวนที่ต้องการ
5. จัดตำแหน่งข้อความของ RadioButton แต่ละตัวที่รายการ TextAlign ในหน้าต่างคุณสมบัติประจำตัวของ
RadioButton
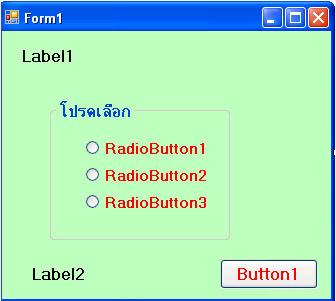 6.
เปลี่ยนขนาดและรูปแบบตัวอักษรของข้อความของRadioButton แต่ละตัวที่รายการ Font
ในหน้าต่างคุณสมบัติประจำตัวของ RadioButton เมื่อเพิ่มป้ายแสดงข้อความ (Label)
เข้าไปด้วย
จัดและตกแต่งฟอร์มและตัวควบคุมต่างๆ
เพื่อทำเป็นฟอร์มคำถามพร้อมตัวเลือกจะได้
ดังรูป
6.
เปลี่ยนขนาดและรูปแบบตัวอักษรของข้อความของRadioButton แต่ละตัวที่รายการ Font
ในหน้าต่างคุณสมบัติประจำตัวของ RadioButton เมื่อเพิ่มป้ายแสดงข้อความ (Label)
เข้าไปด้วย
จัดและตกแต่งฟอร์มและตัวควบคุมต่างๆ
เพื่อทำเป็นฟอร์มคำถามพร้อมตัวเลือกจะได้
ดังรูป
ตัวอย่าง การเขียนคำถามและตัวเลือก
ในการกำหนดข้อความคำถามให้กับ Label1 และคำตอบที่เป็นตัวเลือก
แทนที่จะไปกำหนดในรายการ Text ของหน้าต่างคุณสมบัติประจำตัว
ควรใช้วิธีเขียนคำสั่งกำหนดให้ดีกว่า
ถ้าคำถามและตัวเลือกเป็น ดังนี้
คำถามข้อที่ 1 IT ย่อมาจากอะไร
ก. Internet Technology
ข. Industrial Technology
ค. Information Technology
ง. International Technology
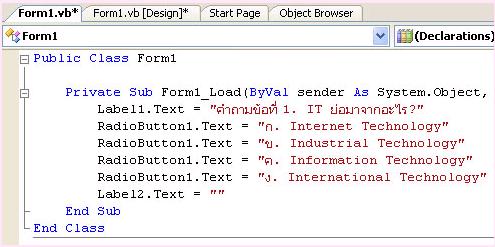 วิธีทำ
วิธีทำ
1. ดับเบิลคลิกที่ฟอร์ม แล้วพิมพ์คำสั่งกำหนดค่าให้กับตัวควบคุมต่างๆ
ได้ดังนี้
2. ทำการเขียนโปรแกรมของปุ่ม "ตรวจคำตอบ" เพื่อตรวจสอบคำตอบและแสดงผลการตอบที่ตัวควบคุม
Label2 ดังนี้
- ประกาศตัวแปรที่ใช้ในส่วนประกาศ เช่น
Dim Result$
Dim Correct_Answer As Byte
Dim Answer As Byte
- กำหนดค่าคำตอบที่ถูก (เฉลย) เช่น
Correct_Answer = 3 หมายถึงตัวเลือกที่ 3 ถูก
- ตรวจสอบการเลือกของผู้ตอบและกำหนดค่าที่ตอบ
If RadioButton1.Checked = True Then Answer = 1
If RadioButton2.Checked = True Then Answer = 2
If RadioButton3.Checked = True Then Answer = 3
If RadioButton4.Checked = True Then Answer = 4
- เปรียบเทียบค่าที่ตอบกับเฉลยว่าตรงกับคำตอบที่ถูกหรือไม่
ถ้าถูกให้แสดงข้อความ "ถูกต้อง"
ถ้าไม่ถูกให้แสดงข้อความว่า "ทบทวนใหม่"
If Answer = Correct_Answer Then
Result$ = "ถูกต้อง"
Else
Result$ = "ทบทวนใหม่"
End If
- แสดงผลการตอบที่ตัวควบคุม Label2
Label2.Text = Result$
 3. บันทึกโปรแกรมไว้ โดยบันทึกฟอร์มและโครงงานด้วยชื่อที่เหมาะสม
เช่น Form1_Choice และ
3. บันทึกโปรแกรมไว้ โดยบันทึกฟอร์มและโครงงานด้วยชื่อที่เหมาะสม
เช่น Form1_Choice และ
Project_Choice
4. ทดสอบการทำงานของโปรแกรม โดยคลิกเลือกคำตอบ
แล้วคลิกที่ปุ่มคำตอบ ถ้ามีที่ผิด ให้ทำการ
แก้ไขให้ถูกต้อง แล้วบันทึกโปรแกรมใหม่
ถ้าถูกต้อง จะได้ดังรูป
กิจกรรมที่
5.14
ให้สร้างโปรแกรมตามตัวอย่าง
แล้วทดสอบการทำงานของโปรแกรม และให้เพิ่มปุ่มคำสั่ง จบ เพื่อหยุดการทำงานของโปรแกรม
8. การใช้กล่องเลือก (CheckBox)
กล่องเลือก (CheckBox) มีลักษณะการใช้งานคล้ายกันกับปุ่มเลือก แต่ CheckBox สามารถเลือกรายการได้ เหมาะสำหรับคำถามที่มีคำตอบหลายคำตอบ
การเขียนโปรแกรมก็ต้องรองรับเงื่อนไขเหล่านี้ให้ถูกต้องด้วย
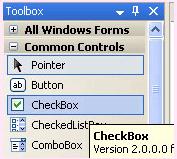 การวางตัวควบคุมแบบ CheckBox แต่ละตัวบนฟอร์มทำได้โดย
การวางตัวควบคุมแบบ CheckBox แต่ละตัวบนฟอร์มทำได้โดย
1. เลือกตัวควบคุมแบบ CheckBox จากกล่องเครื่องมือแล้ว
ดับเบิลคลิก
2. ตัวควบคุมแบบ CheckBox จะปรากฏอยู่ภายในกรอบบนฟอร์ม
ใช้เมาส์เลื่อนไปวางยังตำแหน่งที่ต้องการ
(ควรอยู่ใน GroupBox)
ดังรูป
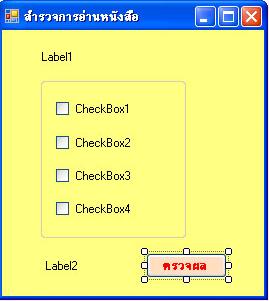
3. จัดวาง CheckBox ตัวต่อไปจนครบจำนวนที่ต้องการ
ตัวอย่าง การเขียนคำถามและตัวเลือก
ในการกำหนดข้อความคำถามให้กับ Label1 และคำตอบที่เป็นตัวเลือก
แทนที่จะไปกำหนดในรายการ Text ของหน้าต่างคุณสมบัติประจำตัว
ควรใช้วิธีเขียนคำสั่งกำหนดให้ดีกว่า
ถ้าคำถามและตัวเลือกเป็นดังนี้
ท่านชอบอ่านหนังสือประเภทใด
ก. การ์ตูน
ข. นวนิยาย
ค. สารคดี
ง. ข่าวสาร
คำตอบอาจตอบได้หลายอย่าง ดังนั้น จึงต้องใช้
CheckBox
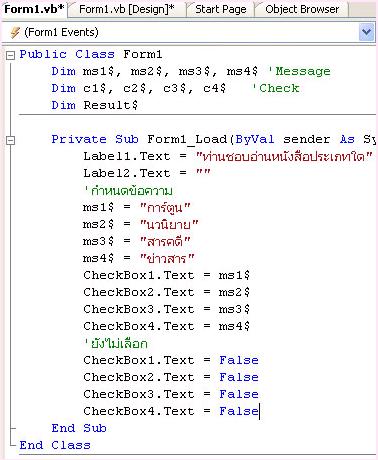 วิธีทำ
วิธีทำ
1. ดับเบิลคลิกที่ฟอร์ม แล้วพิมพ์คำสั่งประกาศตัวแปรที่ใช้ในส่วนประกาศและกำหนดค่าให้กับตัวควบคุมต่างๆ
ได้ดังนี้
2.
ทำการเขียนโปรแกรมของปุ่ม "ตรวจผล" เพื่อตรวจสอบการตอบ
และแสดงผลการตอบที่ตัวควบคุม Label2 ดังนี้
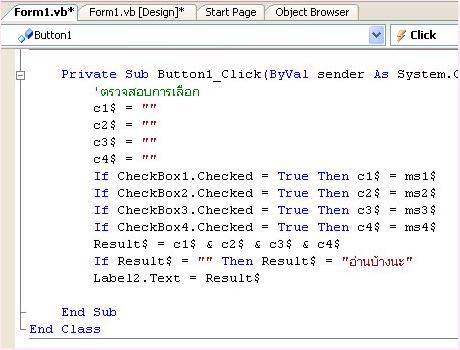 - ตรวจสอบการเลือก ถ้าเลือกรายการใดให้แสดงข้อความตามนั้น
- ตรวจสอบการเลือก ถ้าเลือกรายการใดให้แสดงข้อความตามนั้น
c1$ =""
c2$ =""
c3$ =""
c4$ =""
If CheckBox1.Checked=True Then c1$ = ms1$
If CheckBox2.Checked=True Then c2$ = ms2$
If CheckBox3.Checked=True Then c3$ = ms3$
If CheckBox4.Checked=True Then c4$ = ms4$
- รวมผลการตรวจสอบเข้าด้วยกัน
Result$ = c1$ & c2$ & c3$ & c4$
- ถ้าไม่เลือกเลยให้แสดงข้อความ "อ่านบ้างนะ"
If Result$ = "" Then Result$ = "อ่านบ้างนะ"
- แสดงผลการตอบที่ตัวควบคุม Label2
Label2.Text = Result$
ได้โปรแกรมของปุ่ม "ตรวจผล" ดังนี้
3. บันทึกโปรแกรมไว้โดยบันทึกฟอร์มและโครงงานด้วยชื่อที่เหมาะสม
เช่น Form1_Check และ Project_Check
4.
ทดสอบการทำงานของโปรแกรม ถ้าโปรแกรมทำงานถูกต้อง
จะยังไม่มีการ Check ที่กล่องเลือกใดเลย และไม่แสดงผลอะไร เมื่อคลิกที่ปุ่ม "ตรวจผล"
จะได้ดังรูป
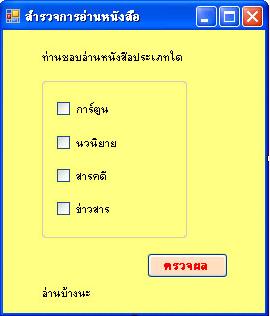
5.
ทดลองคลิกที่กล่องเลือกทีละกล่อง แล้วคลิกที่ปุ่ม
"ตรวจผล" ตรวจสอบผลที่ได้ตามลำดับ
6.
ทดลองคลิกที่กล่องเลือกหลายกล่อง แล้วคลิกที่ปุ่ม
"ตรวจผล" ตรวจสอบผลที่ได้
กิจกรรมที่ 5.15
สร้างโครงงานแบบสอบถาม
(Questionaire)
โดยตั้งคำถามและตัวเลือกตามความต้องการให้เหมาะสมสม และเพิ่มปุ่ม Clear
เพื่อลบตัวที่เลือกไว้ และปุ่ม จบ
9. การเพิ่มฟอร์ม
จากตัวอย่าง เป็นการทำแบบทดสอบหรือคำถามได้เพียงข้อเดียวเท่านั้น
เนื่องจากใช้ฟอร์มเดียว ถ้าต้องการจะทำต่อหลายๆ ข้อ
จะต้องใช้ฟอร์มหลายฟอร์ม
โดยเพิ่มฟอร์มได้จากหน้าต่างหลัก เลือกรายการ Project แล้ว เลือก Add Windows Form
ดังรูป
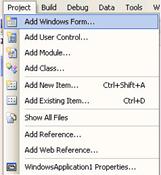
จะปรากฏหน้าต่างให้เลือกประเภทของฟอร์ม ดังรูป
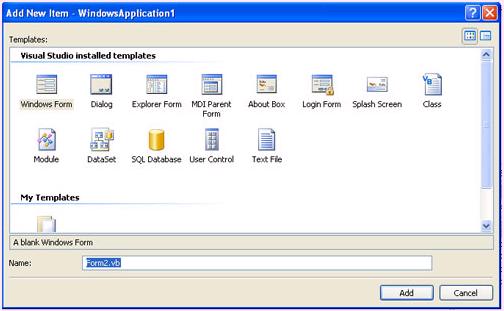
เลือก Windows Form แล้วตั้งชื่อฟอร์มในช่อง
Name : หรือถ้าใช้ชื่อ Form2.vb ก็คลิกที่ปุ่ม
Add ได้เลย
จะเห็นฟอร์มใหม่ และที่หน้าต่าง Solution Explorer จะมีชื่อ Form2.vb ดังรูป
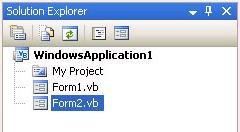
ถ้าจะทำฟอร์มคำถามข้อต่อไปก็ทำตามวิธีทำเหมือนกับฟอร์มแรก
หรือใช้วิธี
Copy ก็ได้ โดยทำฟอร์มและโปรแกรม จากนั้นทำการเปลี่ยนโจทย์และเฉลย
ทำแบบนี้ไปจนครบทุกข้อคำถามที่ต้องการ เสร็จแล้วทำการบันทึกฟอร์มและโครงงานทั้งหมดใหม่
หมายเหตุ
ในแต่ละฟอร์มจะต้องมีปุ่ม
"ข้อต่อไป" ที่มีคำสั่งให้ซ่อน (Hide) ฟอร์มที่ใช้อยู่โดยใช้คำสั่ง
Me.Hide( ) แล้วแสดงฟอร์มต่อไป (เช่น ฟอร์ม 2) ด้วยคำสั่ง Form2.Show ดังนี้
|
Me.Hide(
) |
ถ้าขณะอยู่ที่ฟอร์ม 2 ต้องการกลับไปที่ฟอร์ม 1
ทำได้โดยใช้ปุ่ม "กลับ"
ที่มีคำสั่งให้ซ่อน (Hide) ฟอร์มที่ใช้อยู่ โดยใช้คำสั่ง Me.Hide( ) แล้วแสดงฟอร์ม 1 ด้วยคำสั่ง Form1.Show ดังนี้
|
Me.Hide( ) |
กิจกรรมที่
5.16
สร้างโครงงานแบบสอบถาม
2 (Questionaire2)
โดยเพิ่มอีก 2 ฟอร์ม ตั้งคำถาม และตัวเลือกตามความต้องการให้เหมาะสม
และเพิ่มปุ่มเพื่อควบคุมให้ไปฟอร์มต่างๆ
สรุป
ในการเขียนโปรแกรมแบบมีเงื่อนไขโดยใช้ประโยคคำสั่ง If ทำได้หลายแบบ
คือ
1. กรณีเงื่อนไขเป็นจริงให้ทำประโยคคำสั่งชุดหนึ่งและถ้าไม่จริงให้ทำประโยคคำสั่งอีกชุดหนึ่ง
ใช้ If....Then......Else.... End If
2. ทำชุดประโยคคำสั่งเฉพาะกรณีที่เงื่อนไขเป็นจริง ใช้
If... Then ... End If
3. ทำประโยคคำสั่งเฉพาะกรณีที่เงื่อนไขเป็นจริง ใช้
If... Then ...
4. กรณีมีเงื่อนไขหลายอย่างต่อเนื่องกัน ใช้ If ...
ElseIf ... Else ... End If
ประโยคคำสั่ง Select ... Case เหมาะสำหรับใช้ทดสอบเงื่อนไขที่มีทางเลือกหลายอย่าง
ประโยคคำสั่ง Try ... Catch ... Finally ใช้สำหรับตรวจจับความผิดพลาด
และให้โปรแกรมยังทำงานต่อไปได้
กล่องข่าวสาร (MessageBox) ใช้สำหรับแสดงข้อความทั่วไป
ข้อความเตือน ข้อความคำถาม
หรือข้อความบอกความผิดพลาด แล้วรอให้ผู้ใช้โปรแกรมคลิกที่ปุ่ม
เพื่อทำงานต่อไป
กล่องป้อนข้อมูล (InputBox) ใช้สำหรับแสดงข้อความที่เป็นคำถาม
รอให้ผู้ใช้ป้อนข้อมูลในกล่องข้อความ แล้วคลิกที่ปุ่ม
กล่องรวมกลุ่ม (GroupBox) เป็นตัวควบคุมที่ใช้สำหรับจัดวางตัวควบคุมต่าง
ๆ ให้อยู่ในกลุ่มเดียวกันบนฟอร์ม
ปุ่มเลือก (RadioButton) เป็นตัวควบคุมที่ใช้สำหรับการเลือกรายการใดรายการหนึ่งจากหลายรายการ
กล่องเลือก (CheckBox) เป็นตัวควบคุมที่ใช้สำหรับการเลือกหลายรายการได้
เหมาะสำหรับคำถามที่มีคำตอบหลายคำตอบ