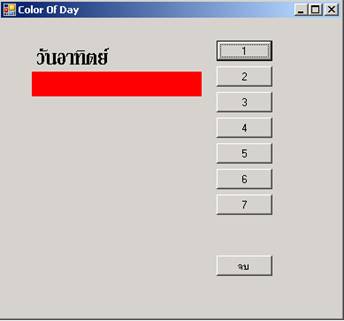การเขียนโปรแกรม (Code) ให้ตัวควบคุม
เมื่อได้ออกแบบส่วนติดต่อกับผู้ใช้งาน
และทำการกำหนดคุณสมบัติประจำตัวของตัวควบคุมต่างๆ เสร็จแล้ว
ขั้นตอนต่อไปก็คือการเขียนโปรแกรมหรือคำสั่งให้กับตัวควบคุมเพื่อให้ทำงานตามลำดับคำสั่งหรือตามเงื่อนไขที่กำหนดเมื่อมีการกระทำหรือเหตุการณ์(Event)เกิดขึ้นกับตัวควบคุม
จากตัวอย่างการสร้างโปรแกรมเพื่อทักทายผู้ใช้(Greeting Program) ในบทที่ 2 มีการกำหนดความต้องการของโปรแกรมไว้ ดังนี้
· ให้ป้อนชื่อผู้ใช้เข้าไป
· เมื่อคลิกที่ปุ่ม
แสดง ให้แสดงข้อความ สวัสดี ตามด้วยชื่อผู้ใช้
· เมื่อต้องการจบการทำงาน
ให้คลิกที่ปุ่ม จบ
ในการออกแบบตามตัวอย่างใช้ตัวควบคุมแบบกล่องข้อความ(TextBox) สำหรับป้อนชื่อคุณสมบัติเด่นประจำตัวของกล่องข้อความคือ Text ซึ่งหมายถึงข้อความภายในกล่อง ปกติจะไม่มีข้อความใดอยู่ในตอนออกแบบ ยกเว้นจะกำหนดข้อความไว้ในหน้าต่างคุณสมบัติ
เมื่อให้โปรแกรมทำงาน
ผู้ใช้สามารถป้อนข้อความเข้าไปที่กล่องข้อความได้โดยตรงซึ่งถือว่าเป็นการกำหนดข้อความให้คุณสมบัติ
Text ของกล่องข้อความโดยไม่จำเป็นต้องเขียนเป็นคำสั่งไว้ที่ตัวควบคุมนี้
การแสดงผลใช้ตัวควบคุมแบบป้ายแสดงข้อความ(Label) คุณสมบัติเด่นประจำตัวของป้ายแสดงข้อความคือ Text ซึ่งหมายถึงข้อความภายในป้าย
ปกติจะมีข้อความตรงกับชื่อของป้าย (เช่น Label2) อยู่ในตอนออกแบบและแสดงให้เห็นได้
แต่อาจจะกำหนดข้อความใหม่ได้ในหน้าต่างคุณสมบัติ หรือประโยคคำสั่งสำหรับกำหนดค่า(Assignment
Statement) ซึ่งมีรูปแบบ ดังนี้
ชื่อตัวควบคุม.คุณสมบัติที่ต้องการกำหนดค่า
= ค่าที่กำหนด
เช่น Label1.Text = ยินดีต้อนรับ
ถ้าต้องการให้ป้ายแสดงข้อความอันที่ 2
ไม่แสดงข้อความ แทนที่จะไปลบข้อความในรายการ Text ก็พิมพ์เป็นคำสั่งได้ดังนี้
Label2.Text =
หมายถึง
ไม่กำหนดข้อความในเครื่องหมายคำพูด
เมื่อต้องการให้ป้ายแสดงข้อความ(Label2) แสดงคำว่า สวัสดี
ตามด้วยชื่อที่ผู้ใช้ป้อนเข้าทางกล่องข้อความเมื่อคลิกที่ปุ่ม แสดง ดังนั้นต้องเขียนคำสั่งที่ปุ่ม
โดยใช้ประโยคคำสั่งสำหรับกำหนดข้อความของ Label2 ดังนี้
Label2.Text = สวัสดี
& TextBox1.Text
ประโยคคำสั่งนี้หมายถึง
กำหนดให้ควบคุมแบบป้ายแสดงข้อความที่มีชื่อว่า Label2 ที่คุณสมบัติ Text
ให้มีค่าข้อความ สวัสดี รวมกับ(&) ข้อความ(Text) ที่อยู่ในตัวควบคุมที่ชื่อ
TextBox1 และแสดงให้เห็นบริเวณป้ายแสดงข้อความที่ออกแบบไว้
หมายเหตุ
ไม่ต้องเขียนคำสั่งที่ตัวควบคุมแบบป้ายแสดงข้อความที่มีชื่อว่า Label2 อีก เนื่องจากใช้คำสั่งที่ปุ่ม แสดง แล้ว
ที่ปุ่ม จบ จะต้องเขียนคำสั่งให้โปรแกรมจบการทำงาน โดยใช้ประโยคคำสั่งจบการทำงาน(End
Statement) ซึ่งมีรูปแบบคำสั่งคือ
End
1.
วิธีการเขียนโปรแกรม(Code) ให้ตัวควบคุม
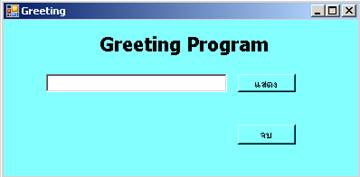 จากฟอร์มที่ได้ออกแบบไว้
ดังรูป
จากฟอร์มที่ได้ออกแบบไว้
ดังรูป
ดับเบิ้ลคลิกที่ปุ่ม แสดง
จะเป็นการเข้าสู่หน้าต่างสำหรับการพิมพ์โปรแกรมให้กับตัวควบคุมปุ่มที่ชื่อ Button1
ดังรูป

แถบบนด้านซ้ายมือแสดงชื่อไฟล์ของฟอร์มที่ทำอยู่
คือ Greetng1.vb
แถบที่สอง
ในช่องซ้ายมือแสดงชื่อของตัวควบคุมที่กำลังทำงานอยู่คือ Button1 ส่วนในช่องขวามือแสดงกรณีหรือเหตุการณ์ที่กระทำกับตัวควบคุม(ปุ่ม) นี้
ในที่นี้คือ Click หมายถึง เมื่อคลิกที่ปุ่มแล้ว
โปรแกรมจะทำงานตามคำสั่งที่อยู่ในปุ่ม
ตรงบรรทัดว่างที่มีเคอร์เซอร์กระพริบอยู่
พิมพ์ประโยคคำสั่ง(Statement)
ดังนี้
Label2.Text = สวัสดี & TextBox1.Text
หมายเหตุ ขณะที่พิมพ์คำสั่ง Visual Basic Express
จะมีตัวช่วยในการพิมพ์ เรียกว่า IntelliSense Code Snippets ซึ่งจะปรากฏหน้าต่างเล็ก(Popup) แสดงรายการคุณสมบัติ
วิธีการ(Method) และกรณีหรือเหตุการณ์(Event) ขึ้นอยู่กับตัวควบคุมหรือวัตถุที่ใช้ เช่น
1. เมื่อพิมพ์จุดหลัง Label2 จะปรากฏรายการช่วยเลือกคุณสมบัติ Text ให้ ดังรูป
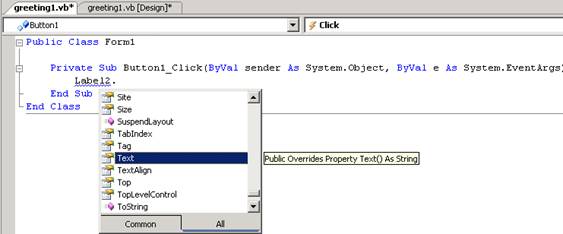
2.
ดับเบิ้ลคลิกที่ Text
ได้เลย ไม่ต้องพิมพ์คำว่า Text หรือจะพิมพ์ก็ได้
3.
พิมพ์เครื่องหมาย = (เว้นวรรคหรือไม่ก็ได้)
4.
พิมพ์ สวัสดี & TextBox1
5.
เมื่อพิมพ์จุดหลัง TextBox1 จะปรากฏรายการช่วยเช่นเดียวกัน
ดังรูป
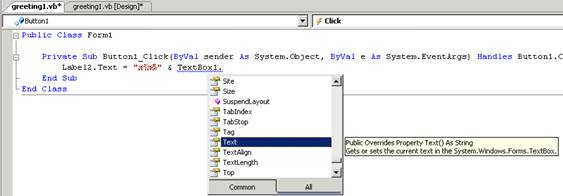
6.
ดับเบิ้ลคลิกที่ Text
ได้เลย ไม่ต้องพิมพ์คำว่า Text
หรือจะพิมพ์ก็ได้
เมื่อพิมพ์เสร็จแล้ว
โปรดตรวจสอบดูว่าพิมพ์ถูกต้องหรือไม่ ถ้าไม่ถูกให้ทำการแก้ไขเสร็จเรียบร้อยแล้ว
ให้คลิกที่ปุ่ม ![]() บนมุมขวามือของหน้าต่างโปรแกรม
เพื่อกลับไปที่ฟอร์ม
บนมุมขวามือของหน้าต่างโปรแกรม
เพื่อกลับไปที่ฟอร์ม
สำหรับการพิมพ์คำสั่งให้ปุ่ม
จบ ก็ทำได้โดยดับเบิลคลิกที่ปุ่ม จบ เพื่อเข้าสู่หน้าต่างสำหรับพิมพ์โปรแกรม ดังรูป
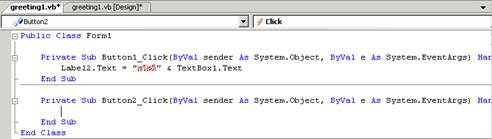
สังเกตในช่องซ้ายมือของแถบที่สองจะแสดงชื่อตัวควบคุม
Button2 ส่วนช่องขวามือก็เป็นกรณี Click เช่นเดียวกับของ Button1
ตรงบรรทัดว่างที่มีเคอร์เซอร์กระพริบอยู่ พิมพ์ประโยคคำสั่ง End เข้าไป เสร็จแล้ว คลิกที่ X บนมุมด้านขวามือของหน้าต่างโปรแกรม
เพื่อกลับไปที่ฟอร์ม
หมายหตุ ถ้าไม่สามารถพิมพ์ข้อความภาษาไทยให้ทำดังนี้
1.
ที่แถบรายการของหน้าต่างหลัก เลือก Tools แล้วเลือก
Options ดังรูป
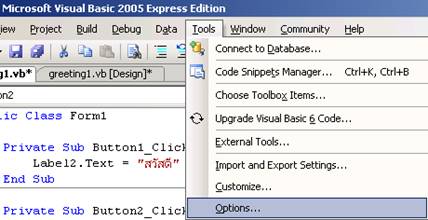
2.
จะปรากฏหน้าต่าง Options ดังรูป
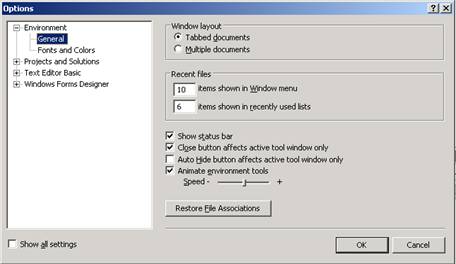
3. คลิกที่ Fonts
and Colors จะได้ ดังรูป
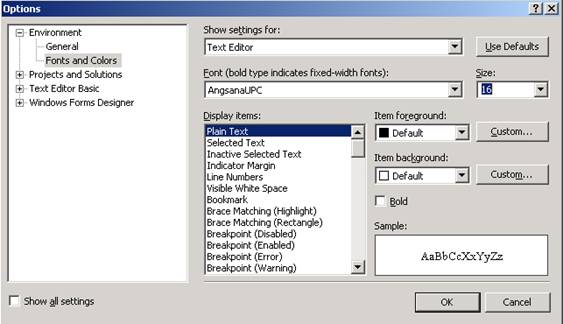
4. ที่ช่อง Show
setting for : เป็น Text Editor
5. ที่ช่อง Font
: เลือกรูปแบบตัวอักษรที่สามารถพิมพ์ภาษาไทยได้ (ปกติมี UPC อยู่ท้ายชื่อ) เช่น AngsanaUPC ที่ช่อง Size
: เลือกขนาดตัวอักษรตามต้องการ จากนั้นคลิกที่ปุ่ม OK
6. Text Editor หรือหน้าต่างสำหรับพิมพ์โปรแกรมก็สามารถใช้ภาษาไทยได้
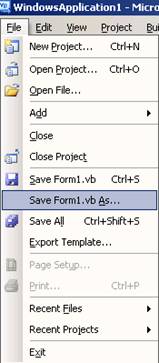 2. การบันทึกโครงงาน
2. การบันทึกโครงงาน
การบันทึกงานที่ทำไว้ทั้งหมดเป็นสิ่งจำเป็นอย่างยิ่งไม่ว่างานนั้นจะเสร็จเรียบร้อยหรือยังก็ตาม การบันทึกทำได้ดังต่อไปนี้ 1.
การบันทึกฟอร์ม การบันทึกฟอร์มมีวิธีการทำดังนี้ 1. ใช้เมาส์คลิกที่ฟอร์ม 2. คลิกที่รายการ
File 3. เลือกรายการย่อย
Save Form1.vb As
ดังรูป 4. จะได้หน้าต่างสำหรับบันทึก
Form ดังนี้
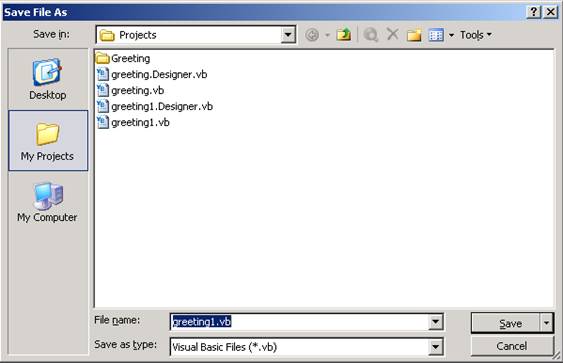
5.
ในช่อง Save in : เลือกตำแหน่งที่ต้องการเก็บฟอร์มตามต้องการ
6.
ในช่อง File name : พิมพ์ชื่อฟอร์มที่ต้องการบันทึก เช่น
Greeting1
7.
ในช่อง Save as type : ให้เป็น Visual
Basic File
8.
ใช้เมาส์คลิกที่ปุ่ม Save
ไฟล์ที่เก็บฟอร์มจะมีนามสกุลเป็น .vb หมายถึง Visual
Basic
หมายเหตุ ถ้าต้องการบันทึกฟอร์มด้วยชื่อเดิมที่มีอยู่
เช่น Form1.vb อาจเลือก Save Form1.vb หรือคลิกที่รูปแผ่นดีสก์บนแถบเครื่องมือก็ได้
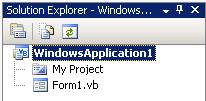 2.
การบันทึกโครงงาน(Project)
2.
การบันทึกโครงงาน(Project)
การบันทึกโครงงาน(Project) มีวิธีการทำดังนี้
1.ใช้เมาส์คลิกที่หน้าต่าง
Solution Explorer
2.
คลิกที่ WindowsApplication1 ได้ดังรูป
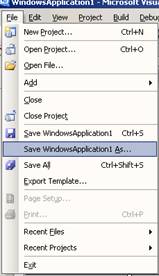 3.
คลิกที่เมนู File ของหน้าต่างหลัก
3.
คลิกที่เมนู File ของหน้าต่างหลัก
4.
เลือก Save WindowsApplication1 As
5.
จะได้หน้าต่างสำหรับบันทึกโครงงานดังนี้
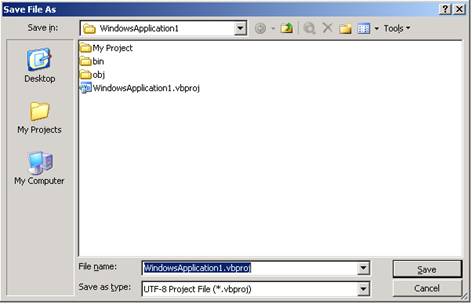
6.
ในช่อง Save in : เลือกตำแหน่งที่ต้องการเก็บโครงงาน
7.
ในช่อง File name : พิมพ์ชื่อโครงงานที่ต้องการบันทึก
เช่น Greeting1
8.
ใช้เมาส์คลิกที่ปุ่ม Save
ไฟล์ที่เก็บโครงงานจะมีนามสกุลเป็น .vbproj
9.
ถ้าไม่เปลี่ยนชื่อไฟล์ หรือชื่อไฟล์เดิมมีอยู่แล้ว
จะมีข้อความถามว่าต้องการให้บันทึกแทนที่ของเดิมหรือไม่ ดังรูป
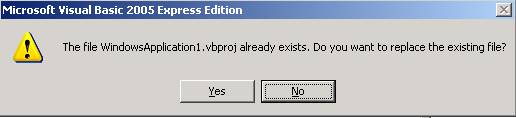
ถ้าเลือก
Yes จะเป็นการบันทึกไฟล์ที่ทำใหม่แทนที่ไฟล์เดิมที่มีอยู่แล้ว
ถ้าเลือก
No ก็ไปตั้งชื่อไฟล์ที่จะบันทึกใหม่
หมายเหตุ
ถ้าต้องการบันทึกโครงงานด้วยชื่อเดิมที่มีอยู่ เช่น WindowsApplication1
อาจเลือก Save WindowsApplication1 จากเมนู File
ของหน้าต่างหลัก หรือคลิกที่รูปแผ่นดีสก์บนแถบเครื่องมือก็ได้
3.
การบันทึกทั้งโครงงานและฟอร์ม
1.
ที่หน้าต่างหลัก เลือกเมนู File แล้วเลือก Save
All หรือคลิกที่รูปแผ่นดีสก์ซ้อนกันหลายแผ่น ![]() บนแถบเครื่องมือ
จะเป็นการบันทึกทั้งโครงงานและฟอร์มโดยใช้ชื่อเดิมที่มีอยู่แล้ว
บนแถบเครื่องมือ
จะเป็นการบันทึกทั้งโครงงานและฟอร์มโดยใช้ชื่อเดิมที่มีอยู่แล้ว
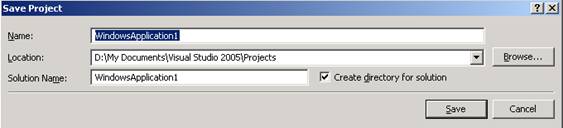
3. การทดสอบโปรแกรมและแก้ไขที่ผิด
ก่อนที่จะทดสอบโปรแกรมว่าใช้งานได้ถูกต้องหรือไม่
ควรบันทึกโครงงานให้เรียบร้อยก่อน
เพราะถ้ามีปัญหาขัดข้องอาจต้องทำใหม่ทั้งหมดตั้งแต่ต้น
1. การให้โปรแกรมเริ่มทำงาน
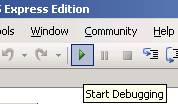 1.
ทำได้โดยการกดแป้น<F5> หรือ คลิกที่ไอคอน Start
Debugging บนแถบเครื่องมือของหน้าต่างหลัก ดังรูป
1.
ทำได้โดยการกดแป้น<F5> หรือ คลิกที่ไอคอน Start
Debugging บนแถบเครื่องมือของหน้าต่างหลัก ดังรูป
2.
หรือเลือกรายการ Debug จากหน้าต่างหลัก แล้วเลือกรายการ Start
Debuging ดังรูป
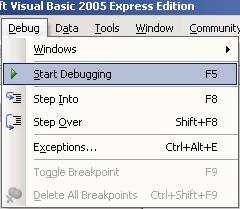
 3.
โปรแกรมจะเริ่มทำงานดังนี้
3.
โปรแกรมจะเริ่มทำงานดังนี้
2. การทำให้โปรแกรมหยุดทำงาน
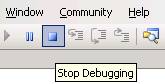 1.
คลิกที่ปุ่ม จบ หรือคลิกที่ปุ่ม Stop
Debugging บนแถบเครื่องมือของหน้าต่างหลัก ดังรูป
1.
คลิกที่ปุ่ม จบ หรือคลิกที่ปุ่ม Stop
Debugging บนแถบเครื่องมือของหน้าต่างหลัก ดังรูป
2.
หรือคลิกที่ปุ่มปิดหน้าต่างฟอร์ม โปรแกรมจะหยุดทำงาน
3. การแก้ไขที่ผิด
ถ้าโปรแกรมผิดพลาดไม่สามารถทำงานได้จะปรากฏข้อความบอกความผิดพลาด(Error
Message) ซึ่งความผิดสวนใหญ่เกิดจากการพิมพ์ประโยคคำสั่งผิดรูปแบบ(Syntax
Error ) Visual Basic จะขีดเส้นหยักใต้ตำแหน่งที่ผิดและถ้าเลื่อนตัวชี้ของเมาส์ผ่านตำแหน่งนี้จะปรากฏข้อความบอกความผิดพลาด
เช่นถ้าลืมพิมพ์เลข 1 หลัง TextBox ก็จะปรากฏข้อความ Reference
to a non-shared member requires an object reference ดังรูป
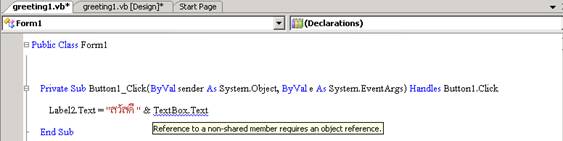
ความหมายของข้อความที่ผิดพลาดนี้คือ
การอ้างอิงถึงสมาชิกที่ไม่ได้ใช้ร่วมกันต้องมีวัตถุอ้างอิง ซึ่งหมายถึงการใช้ชื่อ TextBox ที่ไม่มีอยู่ (มีแต่
TextBox1)
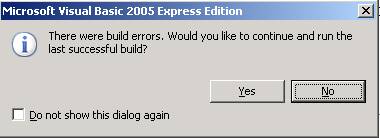 ถ้ายังไม่แก้ไขที่ผิด และให้โปรแกรมทำงานจะเกิดกล่องบอกความผิดพลาด ดังรูป
ถ้ายังไม่แก้ไขที่ผิด และให้โปรแกรมทำงานจะเกิดกล่องบอกความผิดพลาด ดังรูป
หมายถึง
เกิดความผิดพลาดขึ้นขณะสร้างโปรแกรม(Build Error)
และถามว่า ต้องการทำต่อและให้ทำงานโดยใช้โปรแกรมที่สร้างได้ล่าสุดหรือไม่
ถ้าเลือก Yes เป็นการทำงานต่อ
ถ้าเลือก
No จะแสดงรายการผิดพลาดทั้งหมด Error
List ดังรูป

รายการผิดพลาดประกอบด้วย
จำนวนที่ผิด รายละเอียด ไฟล์ที่ผิด บรรทัดที่ผิด คอลัมน์ที่ผิด และโครงงานที่ผิด
ต้องแก้ไขที่ผิดให้ถูกต้อง
แล้วบันทึกโครงงานทั้งหมดใหม่
4. การบันทึกโครงงานใหม่
ถ้ามีการแก้ไขโปรแกรม
หรือมีการตกแต่งฟอร์มหรือตัวควบคุมต่างไปจากเดิม จะต้องบันทึกโครงงานทั้งหมดใหม่
โดยคลิกที่ไอคอนรูปดิสก์หลายแผ่นซ้อนกันบนแถบเครื่องมือของหน้าต่างหลัก
4. การสร้างโปรแกรมแบบเรียกใช้งานได้โดยตรง
โปรแกรมใช้งานที่สร้างขึ้นและบันทึกไว้เป็นโครงงาน
จะทำงานได้เมืออยู่ภายใต้ IDE ของ Visual Basic เท่านั้น
นั่นคือ ถ้าเครื่องคอมพิวเตอร์ใดไม่มีโปรแกรม Visual Basic
ก็จะใช้โปรแกรมโครงงานนี้ไม่ได้ ถ้าต้องการให้ใช้ได้จะต้องสร้างโปรแกรมแบบ
เรียกใข้งานได้โดยตรง(Excutable)
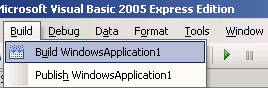
4.
เมื่อใช้ Windows
Explorer หาไฟล์นี้จะพบอยู่ในโฟลเดอร์ Debug ทั้งของโฟลเดอร์
obj และ bin ของโฟลเดอร์ WindoiwsApplication1 ดังรูป
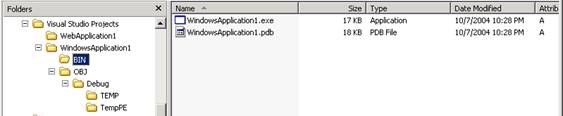
5.
การเรียกใช้โปรแกรมที่สร้างขึ้น
ทำได้โดยดับเบิ้ลคลิกที่ไอคอนหรือชื่อไฟล์ที่มี Type เป็น
Application
ถึงขั้นตอนนี้ก็สามารถทำโปรแกรมใช้งานอย่างง่ายได้แล้ว
และสามารถนำเฉพาะไฟล์ Application ใช้งานหรือแจกจ่ายให้เพื่อนๆได้
5.
การเริ่มต้นสร้างโครงงานใหม่
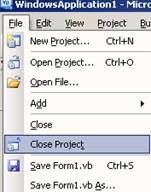 ถ้าต้องการสร้างโครงงานใหม่
ขณะกำลังทำอีกโครงงานอยู่หรือหลังจากโครงงานเดิมเสร็จจะต้องบันทึกโครงงานเดิมให้เรียบร้อยก่อน
แล้วค่อยปิดโครงงาน โดยเลือกคำสั่ง File จากหน้าต่างหลัก
แล้วเลือกคำสั่งย่อย Close Project ดังรูป
ถ้าต้องการสร้างโครงงานใหม่
ขณะกำลังทำอีกโครงงานอยู่หรือหลังจากโครงงานเดิมเสร็จจะต้องบันทึกโครงงานเดิมให้เรียบร้อยก่อน
แล้วค่อยปิดโครงงาน โดยเลือกคำสั่ง File จากหน้าต่างหลัก
แล้วเลือกคำสั่งย่อย Close Project ดังรูป
ถ้าโครงงานเดิมถูกบันทึกแล้ว
เมื่อปิดโครงงาน จะปรากฏหน้าเริ่มต้นของ Visual Basic 2005 Express
Edition เพื่อพร้อมที่จะเริ่มทำโครงงานใหม่
แต่ถ้ายังไม่ได้บันทึกโครงงานเดิม
จะปรากฏกล่องคำถาม ต้องการบันทึกการเปลี่ยนแปลงต่อไปนี้หรือไม่ ดังนี้
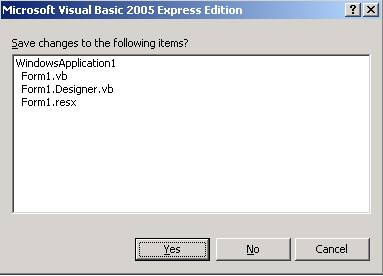
ถ้าคลิกที่ปุ่ม
Yes ก็จะเป็นการบันทึกให้เสร็จก่อน ถ้าคลิกที่ No
จะไม่บันทึก จากนั้นจะปรากฏหน้าเริ่มต้นของ Visual Basic
Express เพื่อพร้อมที่เริ่มทำโครงงานใหม่ต่อไปนี้
แต่ถ้าคลิกที่
Cancel ก็กลับไปที่โครงงานเดิม
กิจกรรมที่ 3.1
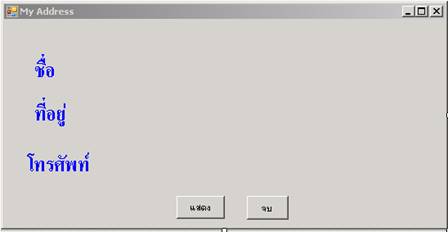 ให้ทำโครงงาน
My Address เพื่อสร้างโปรแกรมใช้งานสำหรับแสดงชื่อ ที่อยู่
หมายเลขโทรศัพท์ โดยกำหนดขนาดของฟอร์มและกำหนดคุณสมบัติของตัวควบคุมต่างๆ
เองตามความเหมาะสม
ให้ทำโครงงาน
My Address เพื่อสร้างโปรแกรมใช้งานสำหรับแสดงชื่อ ที่อยู่
หมายเลขโทรศัพท์ โดยกำหนดขนาดของฟอร์มและกำหนดคุณสมบัติของตัวควบคุมต่างๆ
เองตามความเหมาะสม
1. ให้โปรแกรมเริ่มทำงานให้ปรากฏดังรูป
2.
เมื่อคลิกที่ปุ่ม แสดงให้แสดงชื่อ
ที่อยู่และหมายเลขโทรศัพท์ ดังตัวอย่าง

3.
เมื่อคลิกที่ปุ่ม จบ ให้จบการทำงาน
4.
ให้สร้างโปรแกรมแบบเรียกใช้งานได้โดยตรง(ไฟล์.exe) เพื่อนำไปแจกแทนนามบัตรได้
5.
ปิดโครงงาน
6.
การเรียกโครงงานที่เก็บไว้ในดีสก์มาปรับปรุงแก้ไข
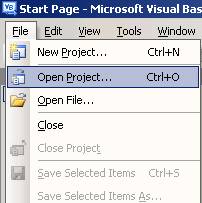 โปรแกรม
Visual Basic ที่สร้างเป็นโครงงานเก็บไว้ในดีสก์
สามารถเรียกออกมาดูหรือทำการปรับปรุงแก้ไขให้ดีขึ้นได้ ดังนี้
โปรแกรม
Visual Basic ที่สร้างเป็นโครงงานเก็บไว้ในดีสก์
สามารถเรียกออกมาดูหรือทำการปรับปรุงแก้ไขให้ดีขึ้นได้ ดังนี้
1.
ใช้เมาส์คลิกที่รายการ File ของหน้าต่างหลัก
แล้วเลือกรายการย่อย Open Project.. 2. จะปรากฏหน้าต่างสำหรับเปิดโครงงาน
ดังนี้
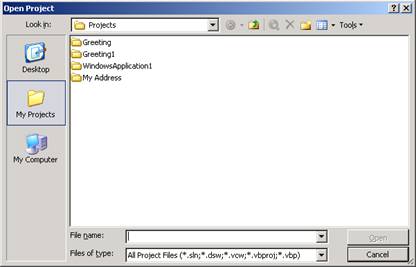
3.
คลิกที่ชื่อโฟลเดอร์ที่ต้องการ เช่น My Address แล้วคลิกที่ปุ่ม
Open จะเห็น ดังรูป
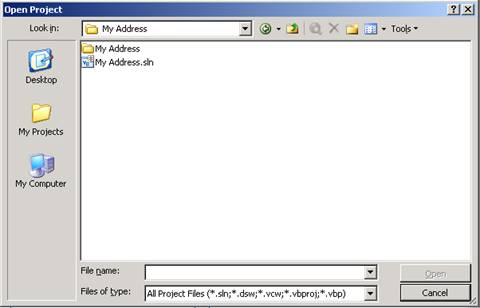
4.
คลิกที่ชื่อไฟล์โครงงาน (ไอคอนรูป VB) แล้วคลิกที่ปุ่ม
Open จะเป็นการเปิดโครงงานที่ต้องการโดยปิดโครงงานที่ทำอยู่
5.
ทำการปรับปรุงแก้ไข เช่น ปรับขนาด เปลี่ยนสี ฯลฯ
หรือเปลี่ยนแปลงคำสั่งหรือโปรแกรมตามต้องการ
6.
ทำการทดสอบโปรแกรมที่ปรับปรุงแก้ไขจนถูกต้อง
7.
บันทึกโครงงานที่แก้ไขเสร็จแสล้วตามขั้นตอนการบันทึก คือ บันทึกฟอร์มก่อน
แล้วบันทึกโครงงาน โดยสามารถบันทึกแทนที่เดิม หรือบันทึกโดยใช้ชื่อใหม่ได้ แต่ควรที่จะบันทึกเป็นชื่อใหม่เพื่อจะได้เห็นพัฒนาการของตนเอง
กิจกรรมที่ 3.2
จากโครงงาน
My Address ให้เพิ่มปุ่ม ลบ สำหรับใช้คลิกเพื่อลบชื่อ ที่อยู่
และหมายเลขโทรศัพท์ ดังรูป
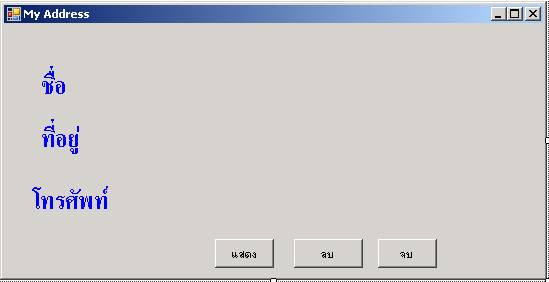
7.
การตกแต่งฟอร์มและตัวควบคุมต่างๆ
สามารถทำได้โดยเปลี่ยนค่าข้อมูลคุณสมบัติประจำตัวของฟอร์มหรือของตัวควบคุมนั้นๆ
ในหน้าต่าง Properties หรือใช้ประโยคคำสั่งกำหนดค่าคุณสมบัติตามที่เราต้องการ
1
ปรับขนาดความกว้าง(Width) และความสูง (Hight)
ขนาดของหน้าต่างฟอร์มหรือตัวควบคุมต่างๆ สามารถปรับได้ 2 วิธี คือ
วิธีที่
1 ปรับขนาดโดยตรงที่ฟอร์มหรือตัวควบคุม
1.
ใช้เมาส์คลิกที่ฟอร์มหรือตัวควบคุมที่ต้องการปรับขนาด
2.
คลิกจับที่ตัวจับรูปสี่เหลี่ยมเล็กๆ
ด้านใดด้านหนึ่ง หรือมุมใดมุมหนึ่งของฟอร์ม หรือตัวควบคุมนั้น
3.
เลื่อนเข้าหรือออกเพื่อปรับขนาดตามต้องการ
4.
สามารถดูเลขบอกขนาดของฟอร์มหรือตัวควบคุมได้ที่แถบด้านล่างขวาสุดของหน้าต่างหลัก
![]()
วิธีที่
2 กำหนดขนาดในหน้าต่าง Properties
1.
ใช้เมาส์คลิกที่ฟอร์มหรือตัวควบคุมที่ต้องการปรับขนาด
2.
คลิกที่หน้าต่าง Properties เลือกรายการ Size
3.
คลิกที่ช่องตัวเลขขวามือ
4.
พิมพ์ค่าตัวเลขใหม่เข้าไปตามรูปแบบเดิม
คือ ความกว้าง, ความสูง เช่น 100,40
การปรับขนาดวิธีนี้ทำได้ละเอียดกว่าเพราะสามารถกำหนดค่าที่แน่นอนได้
2.
การเปลี่ยนรูปแบบตัวอักษร (Font)
การเปลี่ยนรูปแบบตัวอักษร(Font) มีวิธีทำดังนี้
1.
ใช้เมาส์คลิกที่ตัวควบคุม
เช่น ปุ่มคำสั่ง
2.
คลิกที่หน้าต่าง Properties เลือกรายการ Font
3.
คลิกที่ช่องขวามือ
4.
คลิกที่ปุ่มในช่องขวามือจะเห็นหน้าต่าง
Font
5.
ทำการเลือกรูปแบบ(Font)
ลักษณะ(Style) และขนาด(Size) ตามความเหมาะสมแล้วคลิกปุ่ม OK
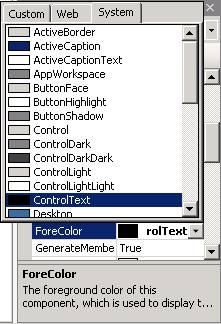
3.
การเปลี่ยนสีของตัวอักษร(ForeColor)
การเปลี่ยนสีตัวอักษร (Forecolor) มีวิธีการทำ
ดังนี้
1.
ใช้เมาส์คลิกที่ตัวควบคุม เช่น
ป้ายแสดงข้อความ
2.
คลิกที่หน้าต่าง Properties เลือกรายการ Forecolor
3.
คลิกที่ช่องขวามือ
4.
คลิกที่ปุ่มในช่องขวามือจะปรากฏในหน้าต่างให้เลือกสี
ดังรูป
5.
คลิกที่แถบ Custom
จะมีแถบสีให้เลือก ดังนี้
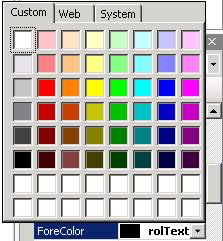
6.
เลือกสีของตัวอักษรตามความเหมาะสม
7.
จะเห็นค่าของสีในรายการ Forecolor
เปลี่ยนไป เช่น ถ้าเลือกสีแดง จะเห็นรูปสี่เหลี่ยมสีแดงและค่า Red
ในการกำหนดค่าของสีของตัวอักษร
โดยใช้ประโยคคำสั่ง เช่น ถ้าต้องการให้ตัวอักษรของข้อความของ Label1
เป็นสีเขียว เมื่อคลิกที่ปุ่ม Button1 ทำได้ดังนี้
1.
ดับเบิ้ลคลิกที่ปุ่ม Button
เพื่อเข้าสู่หน้าต่างโปรแกรม
2.
เมื่อพิมพ์ Label1
จะได้ ดังรูป
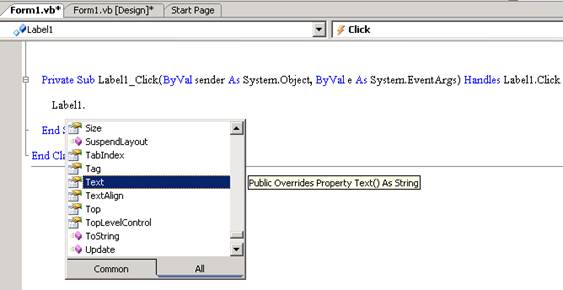
3.
พิมพ์ F จะได้ ดังรูป
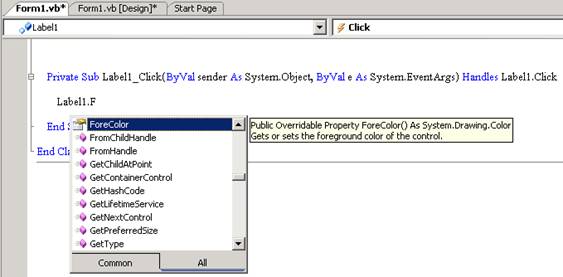
4.
ดับเบิ้ลคลิกที่ ForeColor
5. พิมพ์เครื่องหมาย = (ไม่ต้องเว้นวรรค)
จะมีรายการสีให้เลือก ดังรูป
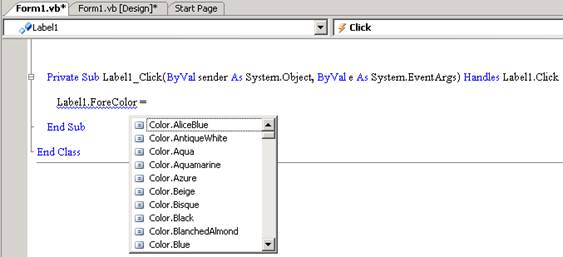
6.
เลื่อน Scroll Bar เพื่อหาสีเขียว (Color.Green) แล้วดับเบิ้ลคลิก จะได้ ดังรูป
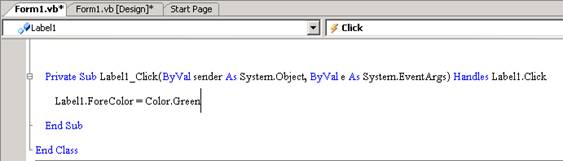
7. เสร็จแล้ว
คลิกปุ่ม ![]() บนมุมด้านขวามือของหน้าต่างโปรแกรม
เพื่อกลับไปที่ฟอร์ม เมื่อให้โปรแกรมทำงาน คลิกที่ปุ่มที่กำหนดคำสั่งไว้ Label1
ก็จะแสดงข้อความที่มีอยู่ด้วยตัวอักษรสีเขียว
บนมุมด้านขวามือของหน้าต่างโปรแกรม
เพื่อกลับไปที่ฟอร์ม เมื่อให้โปรแกรมทำงาน คลิกที่ปุ่มที่กำหนดคำสั่งไว้ Label1
ก็จะแสดงข้อความที่มีอยู่ด้วยตัวอักษรสีเขียว
4. การเปลี่ยนสีพื้นหลัง (BackColor)
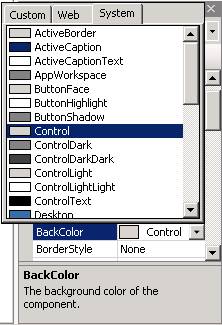 วิธีการเปลี่ยนสีพื้นหลัง(BackColor) มีขั้นตอนดังนี้
วิธีการเปลี่ยนสีพื้นหลัง(BackColor) มีขั้นตอนดังนี้
1.
ใช้เมาส์คลิกที่ตัวควบคุมที่ต้องการ
เช่น ป้ายแสดงข้อความ
2.
คลิกที่หน้าต่าง Properties
เลือกรายการ BackColor
3.
คลิกที่ช่องขวามือ
4.
คลิกที่ปุ่มในช่องขวามือจะปรากฏหน้าต่างให้เลือกสี
ดังรูป
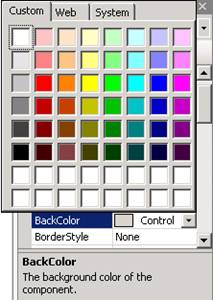
5.
ใช้เมาส์คิลกที่แถบ Custom จะมีแถบสีให้เลือก ดังนี้
6.
เลือกสีของพื้นหลังตามความเหมาะสม
7.
จะเห็นค่าของสีในรายการ BackColor เปลี่ยนไป เช่น ถ้าเลือกสีน้ำเงิน
จะเห็นรูปสี่เหลี่ยมสีน้ำเงินและค่า Blue
ในการกำหนดค่าสีของพื้นหลัง
โดยใช้ประโยคคำสั่ง เช่น ถ้าต้องการให้สีพื้นหลังของข้อความของ Label
เป็นสีเหลือง เมื่อคลิกที่ปุ่ม Button3 ทำได้
ดังนี้
1.
ดับเบิ้ลคลิกที่ปุ่ม Button3 เพื่อเข้าสู่หน้าต่างโปรแกรม
2.
เมื่อพิมพ์ Label1.B
จะได้ดังรูป
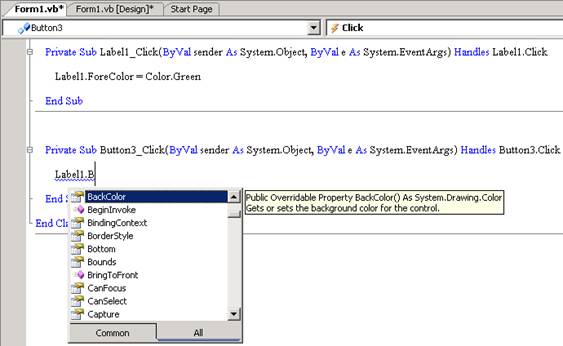
3.
ดับเบิ้ลคลิกที่ BackColor
4.
พิมพ์เครื่องหมาย = (ไม่ต้องวรรค) จะมีรายการสีให้เลือก
5.
เลื่อน Scroll
Bar เพื่อหาสีเหลือง(Color.Yellow) ดังรูป
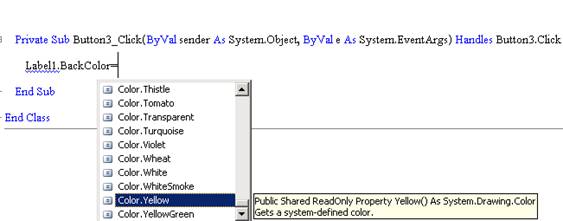
6.
ดับเบิ้ลคลิกที่ Color.Yellow
7.
เสร็จแล้วคลิกที่ ![]() บนมุมด้านขวามือของหน้าต่างโปรแกรม
เพื่อกลับไปที่ฟอร์ม
บนมุมด้านขวามือของหน้าต่างโปรแกรม
เพื่อกลับไปที่ฟอร์ม
เมื่อให้โปรแกรมทำงาน
คลิกที่ปุ่มที่กำหนดคำสั่งไว้ Label1 ก็จะแสดงข้อความที่มีอยู่โดยมีพื้นหลังเป็นสีเหลือง
5. การจัดตำแหน่งของข้อความ (Aligment)
การจัดตำแหน่งข้อความ
(Aligment) มีขั้นตอนทำ ดังนี้
1.
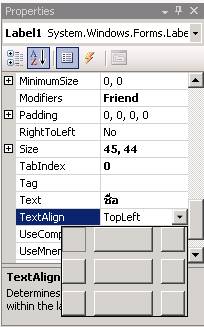 ใช้เมาส์คลิกที่ตัวควบคุมที่ต้องการจัดข้อความ เช่น ป้ายแสดงข้อความ
ใช้เมาส์คลิกที่ตัวควบคุมที่ต้องการจัดข้อความ เช่น ป้ายแสดงข้อความ
2.
คลิกที่หน้าต่าง Properties
เลือกรายการ TextAlign
3.
คลิกที่ปุ่มขวามือ
จะปรากฏรูปตำแหน่งให้เลือก
ดังรูป
4.
เลือกรูปตำแหน่งตามความเหมาะสม
เช่น
ถ้าเลือก รูปแรก
หมายถึง บนซ้าย(Top Left)
ถ้าต้องการให้ข้อความอยู่ตรงกลางให้เลือก
รูปตรงกลาง(MiddleCenter)
6. ตัวควบคุมและคุณสมบัติประจำตัวอื่นๆ
ในกล่องเครื่องมือ(ToolBox)
ยังมีตัวควบคุมอื่นๆ อีกหลายตัว
แต่ละตัวมีคุณสมบัติเด่นต่างกันและยังมีคุณสมบัติประจำตัวอื่นๆ อีกหลายรายการ
สามารถนำมาใช้ในการพัฒนาโปรแกรมใช้งานได้อีกมาก
และในการเขียนโปรแกรมก็มีคำสั่งและวิธีการต่างๆ
อีกมากมายที่ควรศึกษาค้นคว้าเพิ่มเติม เพื่อทำโปรแกรมใช้งานได้ดียิ่งขึ้นต่อไป
สรุป
การเขียนโปรแกรมให้ตัวควบคุม
เป็นขั้นตอนที่สำคัญและใช้เวลามากที่สุดในการพัฒนาหรือสร้างโปรแกรมใช้งานใด ๆ ด้วยVisual
Basic 2005 Express Edition
การเขียนโปรแกรมทำได้โดย
· ดับเบิลคลิกที่ตัวควบคุมเพื่อเข้าสู่หน้าต่างโปรแกรม
· เขียนประโยคคำสั่งให้ตัวควบคุม เพื่อให้ทำงานตามคำสั่งเมื่อกระทำที่ตัวควบคุมนั้น
· ปิดหน้าต่างโปรแกรม
ประโยคคำสั่งที่ใช้ในบทนี้คือ
ประโยคคำสั่งกำหนดค่า (Assignment Statement) และประโยคคำสั่งจบการทำงาน(End
Statement)
ประโยคคำสั่งกำหนดค่าเป็นการกำหนดค่าให้คุณสมบัติประจำตัวของตัวควบคุม
เช่น
· ข้อความ (Text)
· สีตัวอักษร(ForeColor)
· สีพื้น(BackColor)
การบันทึกโครงงาน
ทำได้โดย
· บันทึกฟอร์ม
· บันทึกโครงงาน
· บันทึกทั้งหมด
การทดสอบโปรแกรมและแก้ไขที่ผิด
ทำได้ดังนี้
· การให้โปรแกรมเริ่มทำงาน
· การให้โปรแกรมหยุดทำงาน
· การแก้ไขที่ผิด
· การบันทึกโครงงานที่แก้ไขแล้ว
การสร้างโปรแกรมแบบเรียกใช้งานได้โดยตรง
ทำให้ไม่ต้องใช้ Visual Basic
Express
ก่อนที่จะเริ่มสร้างโครงงานใหม่จะต้องบันทึกโครงงานเดิมและปิดให้เรียบร้อย
โครงงานที่สร้างเก็บไว้สามารถเรียกออกมาปรับปรุงแก้ไขได้
การตกแต่งฟอร์มและตัวควบคุมต่างๆ
สามารถทำได้ในหน้าต่าง Properties หรือใช้ประโยคคำสั่งกำหนดค่าของคุณสมบัติ
กิจกรรมที่ 3.3
ให้เรียกโครงงาน
My Address มาทำการตกแต่งแก้ไขใหม่
ให้มีลักษณะดังนี้

กิจกรรมที่ 3.4
ให้ทำโครงงาน
Color of Day เพื่อแสดงวันและสีประจำวัน
เมื่อคลิกที่ปุ่มหมายเลขวันต่างๆ เช่น เมื่อคลิกปุ่ม 1 ก็ให้แสดง
วันอาทิตย์ และให้ TextBox เป็นสีแดง ดังรูป