การสร้างโปรแกรมใช้งานด้วย
Microsoft Visual Basic
2005 Express Edition
1.
ขั้นตอนการสร้างโปรแกรมใช้งาน
ในการพัฒนาหรือการสร้างโปรแกรมใช้งานใดๆ
ด้วย Microsoft
Visual Basic 2005 Express Edition มีขั้นตอนดังนี้
1.
กำหนดความต้องการของโปรแกรม
2.
สร้างโครงงานใหม่(New Project)
3.
ออกแบบส่วนติดต่อผู้ใช้งาน(User Interface)
4.
กำหนดคุณสมบัติประจำตัว(Property) ของตัวควบคุม(Control)
5.
เขียนโปรแกรม(Code) ให้ตัวควบคุม
6.
บันทึกโครงงาน
7.
ทดสอบโปรแกรมและแก้ไขที่ผิด
8.
บันทึกโครงงานที่ถูกต้องและบันทึกโปรแกรมแบบนำไปใช้งานได้โดยตรง
9.
ทำคู่มือหรือเอกสารประกอบโปรแกรมเช่น
วิธีการใช้งาน
2.
การกำหนดความต้องการของโปรแกรม
ในการสร้างโปรแกรมใช้งาน
จะต้องกำหนดความต้องการของโปรแกรมให้ดีก่อนว่าจะทำโปรแกรมเพื่อใช้งานด้านใด
มีรายละเอียดอย่างไรและใช้ทำอะไรได้บ้าง ผู้ทำโปรแกรมจะได้เลือกเครื่องมือในการทำได้ถูกต้อง
ทำให้ไม่เสียเวลาในการพัฒนา.รือแก้ไขเพิ่มเติมมาก
ตัวอย่าง
การสร้างโปรแกรมเพื่อทักทายผู้ใช้(Greeting Program)
กำหนดความต้องการของโปรแกรม ดังนี้
1.
ให้ป้อนชื่อผู้ใช้เข้าไป
2.
เมื่อคลิกที่ปุ่ม แสดง
ให้แสดงข้อความ สวัสดี ตามด้วยชื่อผู้ใช้
3.
เมื่อต้องการจบการทำงาน ให้คลิกที่ปุ่ม จบ
เมื่อได้ความต้องการของโปรแกรมแล้วก็นำไปสร้างโปรแกรมใช้งานตามขั้นตอนต่อไป
3.
การสร้างโครงานใหม่(New Project)
ที่หน้าเริ่มต้น (Start Page) ของ Microsoft
Visual Basic 2005 Express Edition สามารถสร้างโครงงานใหม่ได้ โดยเลือกรายการ
Create
:
Project
ในหน้าต่าง Recent Project
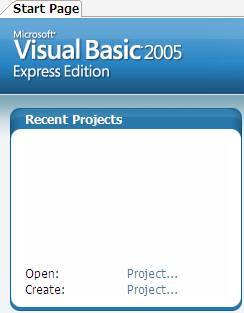
เมื่อใช้เมาส์คลิกที่
Project
ของรายการ Create
:
Project
จะปรากฏหน้าต่างให้เลือกแบบ(Template) ของโครงงานใหม่(New
Project) ดังรูป
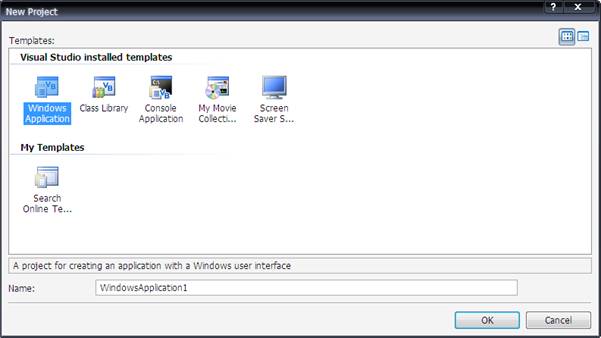
สังเกตุแถบสีน้ำเงินจะอยู่ตรงโปรแกรมใช้งานบนวินโดส์(Windows Application)ให้คลิกปุ่ม OK ที่แถบล่างขวามือ
จะปรากฏหน้าจอที่พร้อมในการพัฒนาโปรแกรมซึ่งเรียกว่า
สภาพสำหรับการพัฒนาแบบรวม(Integrated
Development Environment) หรือเรียกย่อๆว่า IDE ดังรูป
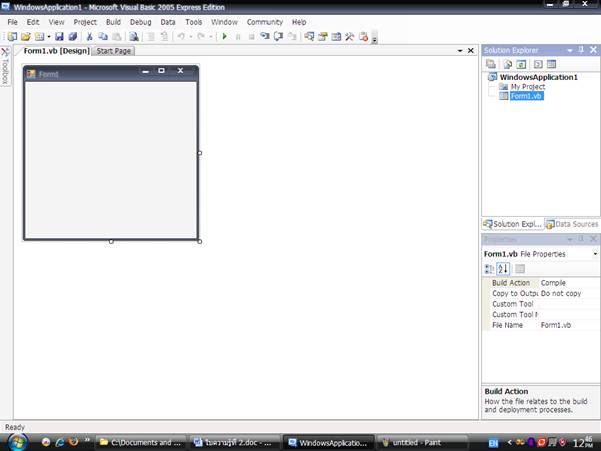
หน้าจอ IDE
หมายเหตุ ขณะอยู่ที่หน้าเริ่มต้นของ VB Express สามารถสร้างโครงงานใหม่ได้อีกแบบโดยเลือกรายการ
File ที่แถบด้านซ้ายมือแล้วเลือก New Project ดังรูป
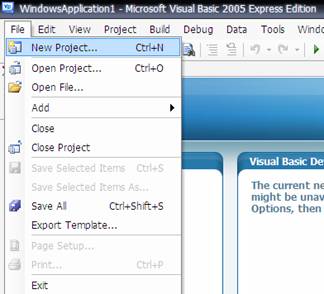
จะปรากฎหน้าต่างให้เลือกแบบ(Template) ของโครงงานใหม่(New Project) เช่นเดียวกันให้คลิกที่ปุ่ม
OK เพื่อให้เข้าสู่หน้าจอ IDE ได้เลย
4.
ส่วนประกอบต่างๆ บน IDE ของ Microsoft
Visual Basic 2005 Express Edition
1.
หน้าต่างหลัก(Main Window) ประกอบด้วย 3
แถบ ดังรูป
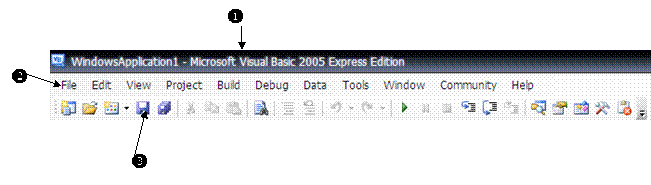
u แถบชื่อ(Title Bar) แสดงถึงชื่อโครงงานที่กำลังทำอยู่ในที่นี้คือ WindowsApplication1
v แถบรายการเลือก(Menu
Bar) แสดงรายการเลือกต่างๆ
w
แถบเครื่องมือมาตรฐาน(Standard
Toolbar) แสดงเครื่องมือที่มีอยู่
2.
หน้าเริ่มต้น(Start Page)
ได้อธิบายไปแล้วในบทที่ 1
3. กล่องเครื่องมือ(Toolbox) อยู่ด้านซ้ายมือของหน้าต่างหลัก
เมื่อใช้เมาส์ชี้ที่กล่องเครื่องมือจะปรากฎเครื่องมือต่างๆ
ให้เลือกใช้ดังรูป ในกล่องเครื่องมือประกอบด้วยเครื่องมือต่างๆ
หลายประเภทที่สามารถนำมาใช้ในการพัฒนาโปรแกรมใช้งานเช่น
เครื่องมือที่ใช้ในการเขียนโปรแกรมทั่วไป(Common Controls) เครื่องมือแต่ละตัวเรียกว่าตัวควบคุม(Control) ซึ่งมีชื่อเรียกและคุณสมบัติแตกต่างกัน ตัวควบคุมที่ใช้มากที่สุดจะเน้นในบทนี้คือ · ปุ่ม(Button) · ป้ายแสดงข้อความ(Label) · กล่องข้อความ
(TextBox)
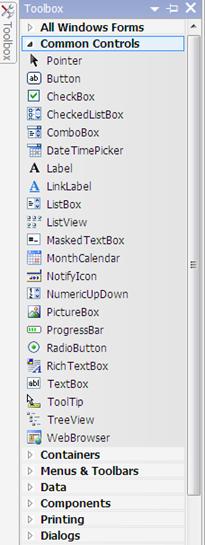
ส่วนตัวควบคุมอื่นๆขึ้นอยู่กับความจำเป็นในการใช้งานด้านต่างๆ
ซึ่งจะยกตัวอย่างในบทต่อๆไป
โดยปกติเมื่อเริ่มใช้งาน
Microsoft
Visual Basic 2005 Express Edition จะกำหนดเครื่องมือไว้ที่ตัวชี้
(Pointer) สำหรับชี้เลือกตัวควบคุมอื่นๆ เพื่อนำมาใช้
4.
หน้าต่างฟอร์ม (Form Window) ใช้ในการออกแบบส่วนติดต่อกับผู้ใช้โปรแกรม(User
Interface) โดยการนำเอาตัวควบคุมต่างๆมาวางในหน้าต่างฟอร์มนี้
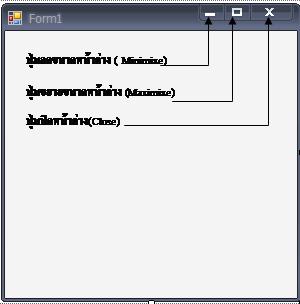
บนแถบชื่อ(Tile Bar) ของหน้าต่างฟอร์มจะมีข้อความ(Text) บอกชื่อของฟอร์ม
ว่า Form1 ซึ่งสามารถเปลี่ยนได้
ด้านขวามือของแถบชื่อ
มีปุ่มให้เลือกอีก 3
ปุ่ม ซึ่งมีความหมายเหมือนกันทุกหน้าต่าง คือ
·
ปุ่มลดขนาดหน้าต่าง ( Minimize)
·
ปุ่มขยายขนาดหน้าต่าง(Maximize)
·
ปุ่มปิดหน้าต่าง(Close)
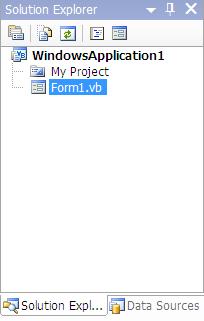 5. หน้าต่างเกี่ยวกับโครงงาน(Solution
Explorer Window)
5. หน้าต่างเกี่ยวกับโครงงาน(Solution
Explorer Window)
5.1 แถบชื่อหน้าต่าง Solution
Explorer ด้านขวามือของแถบชื่อมีปุ่มให้เลือก 3 ปุ่มคือ ·
ปุ่มรูปสามเหลี่ยม ·
ปุ่มรูปหมุดปัก ·
ปุ่มรูปกากบาท
หน้าต่างเกี่ยวกับโครงงานมีส่วนประกอบดังนี้
![]() ใช้สำหรับปรับตำแหน่งของหน้าต่าง(Window Position)
ใช้สำหรับปรับตำแหน่งของหน้าต่าง(Window Position)![]() ใช้สำหรับซ่อนหน้าต่าง (Auto Hide)
ใช้สำหรับซ่อนหน้าต่าง (Auto Hide)![]() ใช้สำหรับปิดหน้าต่าง
ใช้สำหรับปิดหน้าต่าง
5.2 แถบเครื่องมือ
มีเครื่องมือต่างๆ ดังนี้
![]() Properties ใช้สำหรับแสดงหน้าต่างคุณสมบัติด้านล่างของหน้าต่างโครงงาน
Properties ใช้สำหรับแสดงหน้าต่างคุณสมบัติด้านล่างของหน้าต่างโครงงาน
![]() Show All Files ใช้สำหรับแสดงไฟล์ของโครงงานทุกไฟล์
Show All Files ใช้สำหรับแสดงไฟล์ของโครงงานทุกไฟล์
![]() Refresh ใช้สำหรับแสดงหน้าต่างใหม่ให้เป็นปัจจุบัน
Refresh ใช้สำหรับแสดงหน้าต่างใหม่ให้เป็นปัจจุบัน
![]() View Code ใช้สำหรับดูโปรแกรม
View Code ใช้สำหรับดูโปรแกรม
![]() View Designer ใช้สำหรับการออกแบบบนฟอร์ม
View Designer ใช้สำหรับการออกแบบบนฟอร์ม
5.3 รายชื่อไฟล์ต่างๆ
ที่มีอยู่ในโครงงาน แสดงภายในหน้าต่างโครงงาน เช่น
· ไฟล์โครงงาน ชื่อ WindowsApplication1
· ไฟล์รายละเอียดของโครงงาน ชื่อ My Project
· ไฟล์ส่วนประกอบต่างๆ ของโครงงาน เช่น ฟอร์ม
ชื่อ Form1
ซึ่งมีนามสกุลเป็น .vb
5.4
แถบเลือก Data Source อยู่ด้านล่างขวาของหน้าต่างโครงงานใช้สำหรับกำหนดแหล่งข้อมูลที่ใช้กับโครงงาน
6.
หน้าต่างคุณสมบัติประจำตัว(Properties Window) แสดงถึงคุณสมบัติประจำตัวของสิ่งต่างๆ
ที่กำลังใช้พัฒนาโปรแกรม เช่น ขณะนี้เป็น Form1.vb File Properties ก็จะมีคุณสมบัติเกี่ยวกับไฟล์
เช่น ชื่อไฟล์(File Name) ว่า Form1.vb ในกล่องด้านล่างแสดงข้อความอธิบายเกี่ยวกับคุณสมบัติที่เป็นแถบอยู่
เช่น Build Action เป็นการเลือกว่าไฟล์ที่เกี่ยวข้องจะทำการแปล
(Compile) หรือไม่ หรือทำอย่างไร
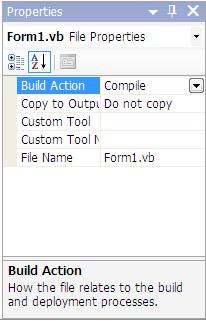
หมายเหตุ ถ้าหน้าต่างดูแปลกไปหรือไม่ปรากฎ ให้คลิกเลือกรายการ Window
บนแถบรายการเลือกของหน้าต่างหลัก แล้วเลือก Reset Window
Layout หน้าต่างก็จะกลับเข้าสู่สภาพปกติ
5. การออกแบบส่วนติดต่อกับผู้ใช้งาน(User
Interface Design)
เป็นการออกแบบหน้าตาของฟอร์มให้ผู้ใช้งานมองเห็น
ใช้งานง่าย และน่าใช้เมื่อให้โปรแกรมทำงาน
และเลือกใช้ตัวควบคุมที่จำเป็นเหมาะสมกับโปรแกรมใช้งานมาจัดวางบนฟอร์ม
โดยแบ่งเป็นส่วนตามลักษณะการใช้งานคอมพิวเตอร์ คือ
· ส่วนนำเข้าข้อมูล(Input)
· ส่วนควบคุมการทำงาน(Control)
· ส่วนแสดงผล(Output)
ขั้นตอนการออกแบบส่วนติดต่อกับผู้ใช้งาน มีดังนี้
1. ร่างแบบหน้าตาฟอร์ม
โดยอาจร่างบนกระดาษไว้ก่อน ระบุตัวควบคุมต่างๆ ให้เหมาะสมกับการใช้งาน
พร้อมตำแหน่งการวางตัวควบคุม
2. กำหนดคุณสมบัติประจำตัว(Property)ของฟอร์มในโครงงาน เช่น
· กำหนดชื่อของฟอร์มบนแถบชื่อ
· กำหนดขนาดของฟอร์ม
· กำหนดสีที่พื้นของฟอร์ม
3. นำตัวควบคุมต่างๆ
มาจัดวางบนฟอร์ม เช่น
· ตัวควบคุมแบบป้ายแสดงข้อความ(Label) เพื่อแสดงชื่อโปรแกรม
· ตัวควบคุมแบบกล่องข้อความ(TextBox) เพื่อนำเข้าข้อมูล
· ตัวควบคุมแบบปุ่ม(Button) เพื่อควบคุมการทำงาน
· ตัวควบคุมแบบป้ายแสดงข้อความ(Label) เพื่อแสดงผล
ตัวอย่าง
การสร้างโปรแกรมเพื่อทักทายผู้ใช้ (Greeting Program)
การออกแบบส่วนติดต่อกับผู้ใช้งาน
ฟอร์ม
·
กำหนดชื่อ(Title) ของฟอร์มว่า Greeting
·
ฟอร์มมีขนาดกว้าง 400 สูง
200
·
พื้นฟอร์มเป็นสีเหลือง
ตัวควบคุม
·
ใช้ตัวควบคุมแบบป้ายแสดงข้อความแสดงชื่อโปรแกรม
·
ใช้ตัวควบคุมแบบกล่องข้อความสำหรับป้อนชื่อผู้ใช้
·
ใช้ตัวควบคุมแบบปุ่ม 2 ปุ่ม
·
ใช้ตัวควบคุมแบบปุ่มที่ 1 เป็น
แสดง
·
ใช้ตัวควบคุมแบบปุ่มที่ 2 เป็น
จบ
·
ใช้ตัวควบคุมแบบป้ายแสดงข้อความ(Label) สำหรับแสดงข้อความ สวัสดี
ตามด้วยชื่อผู้ใช้
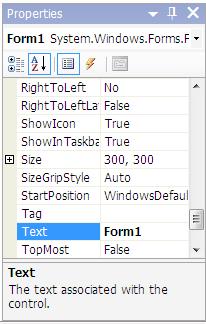 6.
การกำหนดคุณสมบัติประจำตัว(Property) ของฟอร์ม
6.
การกำหนดคุณสมบัติประจำตัว(Property) ของฟอร์ม
1. กำหนดชื่อของฟอร์มบนแถบชื่อ เมื่อคลิกที่ฟอร์ม
จะได้หน้าต่างคุณสมบัติประจำตัวของฟอร์มดังรูป ในหน้าต่างคุณสมบัติประจำตัวของฟอร์ม
ที่รายการ Text
ปกติจะเป็น Form1 เมื่อต้องการกำหนดชื่อเป็น
Greeting ก็ให้คลิกที่ช่องขวามือ แล้วเปลี่ยนข้อความจาก Form1
ให้เป็นคำว่า Greeting 1แถบชื่อฟอร์มก็จะเปลี่ยนไป
หมายเหตุ วิธีการเปลี่ยนแถบชื่อของฟอร์มที่รายการ
Text ไม่ใช่การเปลี่ยนชื่อเรียกฟอร์มที่จะใช้ในการเขียนโปรแกรม ซึ่งยังคงมีชื่อว่า
Form1 จนกว่าจะไปทำการเปลี่ยนชื่อที่รายการ Name
2.
การกำหนดขนาดของฟอร์ม
ในหน้าต่างคุณสมบัติประจำตัวของฟอร์ม
ที่รายการ Size
คือขนาดของฟอร์มซึ่งปกติเป็น 300,300 หมายถึง
กว้าง 300 สูง 300 มีหน่วยเป็นจุดหรือพิกเซล(Pixel)
ถ้าต้องการเปลี่ยนให้เป็นกว้าง 400 สูง 200
ก็คลิกที่ช่องตัวเลข เปลี่ยนค่า 400,200 จะได้หน้าต่างฟอร์ม
ปรับขนาดไปตามที่กำหนด สังเกตได้จากตัวเลขที่บอกขนาดที่แถบด้านล่างขวาสุดของหน้าจอ
IDE
3.
การกำหนดสีพื้นของฟอร์ม(BackColor)
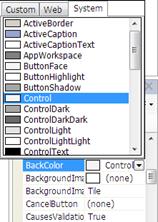 ในหน้าต่างคุณสมบัติประจำตัวของฟอร์ม เลือกหารายการ BackColor แล้วคลิกที่ด้านขวามือของรายการเพื่อเลือกเปลี่ยนสี ดังรูป
ในหน้าต่างคุณสมบัติประจำตัวของฟอร์ม เลือกหารายการ BackColor แล้วคลิกที่ด้านขวามือของรายการเพื่อเลือกเปลี่ยนสี ดังรูป
หรือจากนี้คลิกที่แถบ Custom เพื่อเลือกสีจากกลุ่มสีที่ต้องการ
ดังรูป
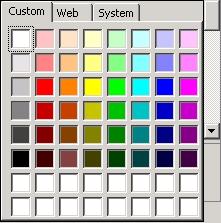
เมื่อคลิกเลือกสีตามต้องการแล้ว
สีพื้นของฟอร์มก็จะเปลี่ยนไป เมื่อทำตามขั้นตอนแล้ว จะได้ฟอร์มตัวอย่าง ดังรูป
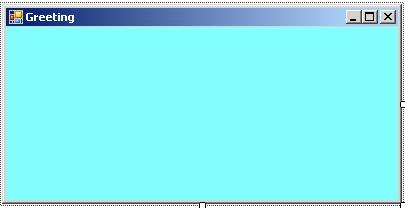
7.
การนำตัวควบคุมต่างๆ มาจัดวางบนฟอร์ม
1.
การควบคุมแบบป้ายแสดงข้อความ(Label) เพื่อแสดงชื่อโปรแกรม
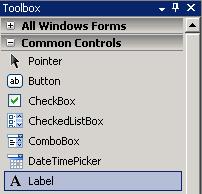 การเลือก
การเลือก
ใช้เมาส์คลิกที่กล่องเครื่องมือเพื่อแสดงหน้าต่างเครื่องมือ
จากนั้นคลิกที่ตัวควบคุม แบบป้ายแสดงข้อความ ดังรูป
การวาง
ตัวชี้เมาส์จะเปลี่ยนรูป
+A ใช้เมาส์ชี้บนฟอร์มบริเวณที่ต้องการวาง
แล้วคลิกจะปรากฏป้ายแสดงข้อความชื่อ Label1 อยู่บนฟอร์ม
ดังรูป
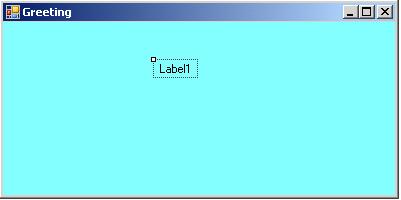
การจัดตำแหน่ง
ทำได้โดยใช้เมาส์ชี้ที่ตัวควบคุม
คลิกค้างไว้ลากไปวางยังตำแหน่งที่ต้องการแล้วปล่อย
2.
ตัวควบคุมแบบป้ายแสดงข้อความ(Label) เพื่อแสดงผล
ทำเช่นเดียวกับข้อ
1 และจัดวางตำแหน่งให้ ดังรูป
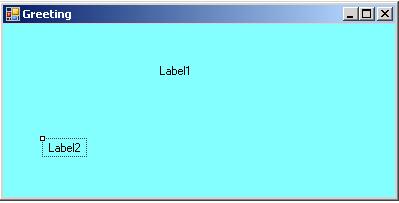
3.
ตัวควบคุมแบบกล่องข้อความ(TextBox) เพื่อนำเข้าข้อมูล
การเลือก
ใช้เมาส์คลิกที่กล่องเครื่องมือเพื่อแสดงหน้าต่างเครื่องมือ
จากนั้นคลิกที่ตัวควบคุมแบบกล่องข้อความ ดังรูป
การวาง ตัวชี้ของเมาส์จะเปลี่ยนเป็นรูป
+[abl] ใช้เมาส์ชี้บนฟอร์มบริเวณที่ต้องการวาง
แล้วคลิก จะปรากฏรูปกล่องข้อความอยู่บนฟอร์ม การจัดตำแหน่ง ทำได้โดยใช้เมาส์ชี้ที่ตัวควบคุม
คลิกค้างไว้ลากไปวางยังตำแหน่งที่ต้องการแล้วปล่อย ดังรูป
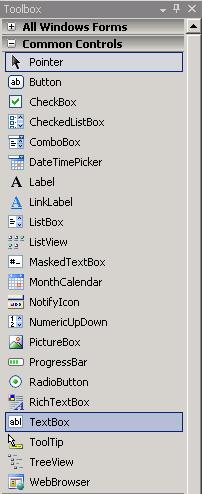
![]()
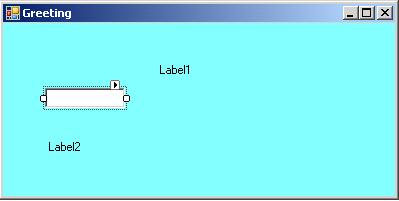
4.
ตัวควบคุมแบบปุ่ม(Button) เพื่อควบคุมการทำงาน
การเลือก
ใช้เมาส์คลิกที่กล่องเครื่องมือเพื่อแสดงหน้าต่างเครื่องมือ
จากนั้นคลิกที่ตัวควบคุมแบบปุ่ม ดังรูป
การวาง ตัวชี้ของเมาส์จะเปลี่ยนเป็นรูปปุ่ม
จากนั้นใช้เมาส์ชี้บนฟอร์มบริเวณที่ต้องการวางปุ่ม แล้วคลิก ก็จะปรากฏปุ่มชื่อ
Button1 อยู่บนฟอร์ม ดังรูป
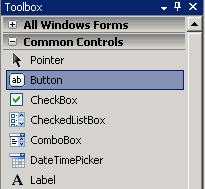
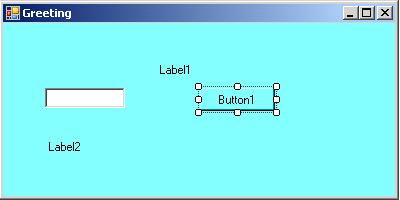
การทำปุ่มที่สอง
ทำได้เช่นเดียวกับการทำปุ่มที่หนึ่ง แล้วใช้เมาส์ชี้บริเวณด้านล่างของปุ่ม 1
แล้วคลิก ก็จะได้ปุ่มอันที่ 2 ชื่อ Button2
5.
การจัดวางตำแหน่งของปุ่มให้ตรงกันโดยใช้เส้นช่วยจัด (Snap Line)
สามารถทำได้ง่ายๆ
โดยใช้เมาส์ชี้ที่ปุ่ม คลิกค้างไว้ แล้วเลื่อนขยับปุ่มไปมา
จะเห็นเส้นช่วยในการจัดตำแหน่ง(Snap Line) ซึ่งเป็นความสามารถใหม่ของ Visual
Basic 2005 ทำให้การจัดวางตำแหน่งของตัวควบคุมต่างๆ สะดวกขึ้นมาก ดังรูป
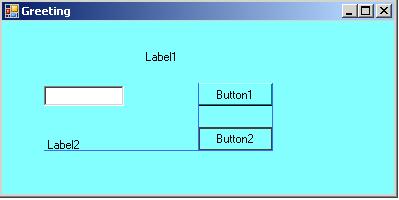
8.
การกำหนดคุณสมบัติประจำตัว(Property) ของตัวควบคุม
1.
การเปลี่ยนข้อความ(Text) บนปุ่ม ใช้เมาส์คลิกที่ปุ่ม
Button1
แล้วดูที่หน้าต่างคุณสมบัติประจำตัวของ Button1 แล้วเลือกรายการ Text คลิกที่ช่องขวามือ
เปลี่ยนข้อความจาก Button1 ให้เป็นคำว่า แสดง
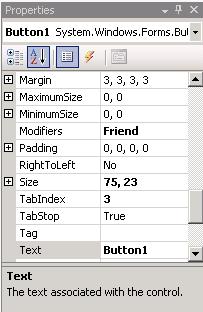
ใช้เมาส์คลิกที่ปุ่ม
Button2
แล้วดูที่หน้าต่างคุณสมบัติประจำตัวของ Button2 เลือกรายการ Text คลิกที่ช่องขวามือ
เปลี่ยนข้อความจาก Button2 ให้เป็นคำว่า จบ
บนหน้าต่างฟอร์มจะเห็นข้อความที่ปุ่มเปลี่ยนไปตามที่กำหนด
ดังรูป
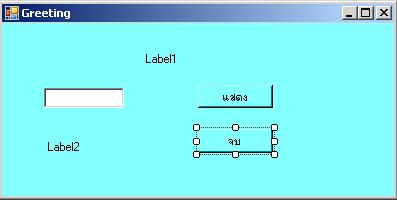
หมายเหตุ
วิธีการเปลี่ยนข้อความที่รายการ Text เป็นการเปลี่ยนข้อความบนปุ่มเท่านั้น
ไม่ใช่การเปลี่ยนชื่อเรียกตัวควบคุมแบบปุ่มที่ใช้ในการเขียนโปรแกรม
ปุ่มยังคงมีชื่อว่า Button1 และ Button2 ตามลำดับจนกว่าจะไปทำการเปลี่ยนชื่อที่รายการ Name
2.
การปรับขนาด(Size) ของกล่องข้อความ
ปกติกล่องข้อความมีขนาดกว้าง
100 พิกเซล สูง 20 พิกเซล ถ้าต้องการปรับเปลี่ยนขนาด เช่น เปลี่ยนความกว้างเป็น
200 พิกเซล ทำได้โดย
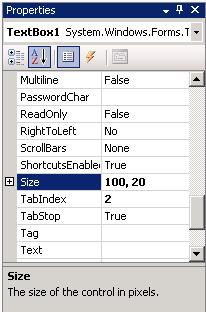
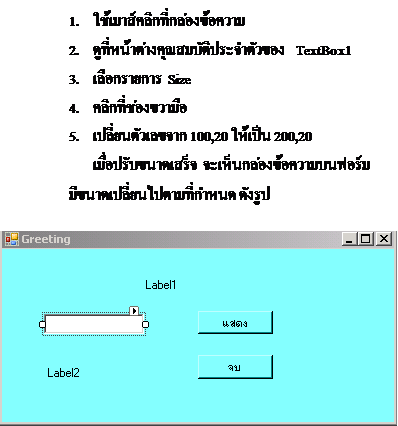
3.
การกำหนดข้อความ(Text)
บนป้ายแสดงข้อความ
ตัวควบคุมแบบป้ายแสดงข้อความ
จะมีชื่อเรียก(Name)
เช่น Label1 จะมีข้อความ(Text) ที่แสดงตามชื่อนั้น คือ Label1 เมื่อต้องการกำหนดข้อความที่แสดงใหม่
เช่น Greeting Program ทำได้โดย
1.
ใช้เมาส์คลิกที่ตัว label1
2.
ดูที่หน้าต่างคุณสมบัติประจำตัวของ Label1
3.
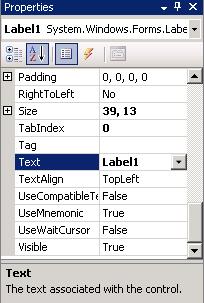 เลือกรายการ Text
เลือกรายการ Text
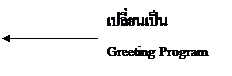
![]()
4.
คลิกที่ช่องขวามือของรายการ Text
5.
เปลี่ยนข้อความจาก Label1 ให้เป็นคำว่า Greeting Program
บนหน้าต่างฟอร์มจะเห็นข้อความที่ป้ายแสดงข้อความเปลี่ยนไปตามที่กำหนด ดังรูป
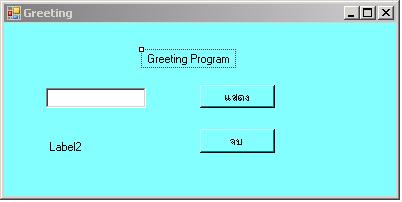
ทำการจัดตำแหน่งของป้ายแสดงข้อความให้อยู่กลางฟอร์ม
โดยใช้เมาส์คลิกค้างไว้ที่ตัวป้ายแล้วลากไปยังตำแหน่งที่ต้องการแล้วปล่อย
4.
การกำหนดรูปแบบและขนาดของตัวอักษร(Font) บนป้ายแสดงข้อความ
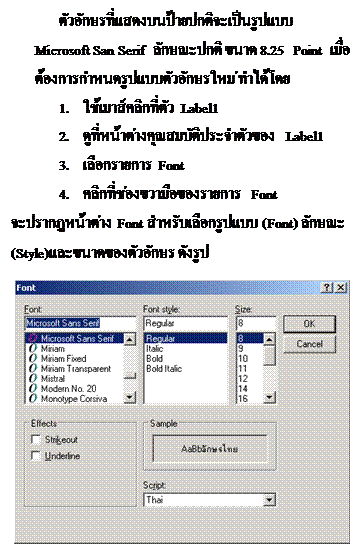
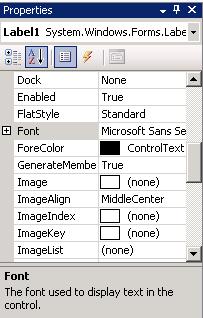
5.
ทำการเลือกรูปแบบ ลักษณและขนาดของตัวอักษรให้เหมาะสมกับขนาดของฟอร์ม เช่น
· Font : Tahoma
· Font Style : Bold
· Size : 16
 6. แล้วคลิก OK บนหน้าต่างฟอร์มจะเห็นข้อความที่ป้ายแสดงข้อความ
เปลี่ยนไปตามรูปที่กำหนด ดังรูป
6. แล้วคลิก OK บนหน้าต่างฟอร์มจะเห็นข้อความที่ป้ายแสดงข้อความ
เปลี่ยนไปตามรูปที่กำหนด ดังรูป
5.
การเปลี่ยนสีของตัวอักษร(ForeColor) ที่ป้ายแสดงข้อความ
ถ้าต้องการเปลี่ยนสีของตัวอักษรที่ป้ายแสดงข้อความ
ทำได้ดังนี้
1.
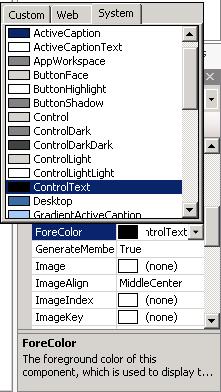 คลิกที่ป้ายแสดงข้อความ
เช่น Label1
คลิกที่ป้ายแสดงข้อความ
เช่น Label1
2.
คลิกที่หน้าต่างคุณสมบัติประจำตัวของ Label1
เลือกรายการ ForeColor
3.
คลิกที่ช่องขวามือ
จะปรากฏหน้าต่างสำหรับเลือกสี
4.
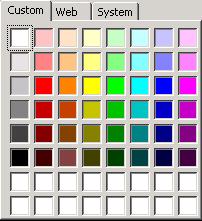 คลิกที่แถบ Custom จะได้ตารางสี ดังรูป
คลิกที่แถบ Custom จะได้ตารางสี ดังรูป
5.
ทำการคลิกเลือกสีของตัวอักษรตามต้องการ เช่น สีน้ำเงิน ตัวอักษรของตัว
Label1 ในที่นี้คือ ข้อความ Greeting Program ก็จะเปลี่ยนสีจากสีดำเป็นสีน้ำเงิน
6.
การลบข้อความ(Text)
บนป้ายแสดงข้อความ
ในกรณีที่ต้องการให้ป้ายแสดงข้อความ
เช่น Label2
ว่างไว้เมื่อโปรแกรมยังไม่ทำงานหรือต้องการลบข้อความที่แสดงบนป้ายข้อความ
ทำได้เช่นเดียวกับการกำหนดข้อความให้กับป้ายแสดงข้อความ
เพียงแต่ลบข้อความเดิมออกไป ดังนี้
1.
ใช้เมาส์คลิกที่ตัว Label2
2.
ดูที่หน้าต่างคุณสมบัติประตัวของ Label2
3.
เลือกรายการ Text
4.
คลิกที่ช่องขวามือของรายการ Text
5.
ลบข้อความ Label2 แล้วกดปุ่ม Enter
ข้อความของตัวควบคุมป้ายแสดงข้อความ
Label2 บนฟอร์มก็จะหายไป เห็นเพียงตำแหน่งที่ตัว Label2 อยู่
ดังรูป
ถ้าใช้เมาส์คลิกที่ฟอร์มหรือตัวควบคุมอื่นบนฟอร์ม
จะทำให้มองไม่เห็นตำแหน่งของตัวควบคุม Label2 เลย
ถ้าดำเนินการอย่างอื่นกับตัวควบคุมที่มองไม่เห็นี้ทำได้ดังนี้ 1.
ไปที่หน้าต่างคุณสมบัติ 2.
คลิกที่ช่องสำหรับเลือกตัวควบคุม 3.
เลือก Label2 4.
จะเห็นตำแหน่งที่ Label2 อยู่บนฟอร์ม
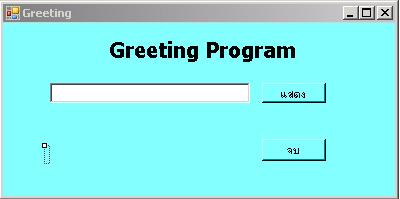
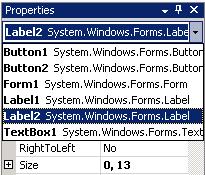
จากนั้นก็สามารถดำเนินการต่างๆ
กับตัวควบคุมนี้ได้ เช่น การกำหนดคุณสมบัติตามต้องการ
หรือลบตัวควบคุมออกไปจากฟอร์ม
7.
การลบตัวควบคุมออกจากฟอร์ม
ในกรณีที่ต้องการลบตัวควบคุมออกจากฟอร์มทำได้ดังนี้
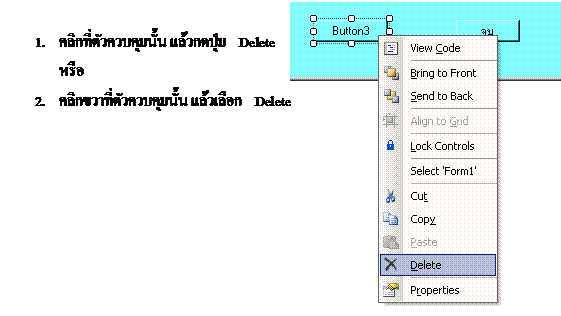
8.
การยกเลิกสิ่งที่กระทำครั้งล่าสุด(Undo)
ในบางกรณีเมื่อกระทำการอย่างใดอย่างหนึ่งไปแล้ว
เช่น ลบตัวควบคุมออกไปแล้ว แต่ต้องการยกเลิกการลบนั้น สามารถทำได้โดยคลิกที่ปุ่ม Undo(![]() ) บนแถบเครื่องมือมาตรฐานของหน้าต่างหลัก VB Express ก็จะเป็นการยกเลิกการทำงานย้อนหลังไปทีละขั้นเมื่อคลิกแต่ละครั้ง
หรืออาจคลิกที่ปุ่มเลือกการยกเลิก(
) บนแถบเครื่องมือมาตรฐานของหน้าต่างหลัก VB Express ก็จะเป็นการยกเลิกการทำงานย้อนหลังไปทีละขั้นเมื่อคลิกแต่ละครั้ง
หรืออาจคลิกที่ปุ่มเลือกการยกเลิก(![]() ) แล้วเลือกขั้นตอนที่ต้องการยกเลิกได้ ดังรูป
) แล้วเลือกขั้นตอนที่ต้องการยกเลิกได้ ดังรูป
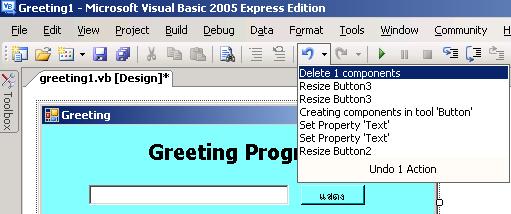
สรุป
ขั้นตอนในการพัฒนาหรือการสร้างโปรแกรมใช้งานใดๆ
ด้วย Visual
Basic 2005 Express Edition ที่กล่าวถึงในบทที่ 2 มีดังนี้
1.
กำหนดความต้องการของโปรแกรม
2.
สร้างโครงงานใหม่ (New Project)
3.
ออกแบบส่วนติดต่อกับผู้ใช้งาน(User Interface)
4.
กำหนดคุณสมบัติประจำตัว(Property) ของตัวควบคุม(Control)
การออกแบบส่วนติดต่อกับผู้ใช้งาน เป็นการกำหนดคุณสมบัติประจำตัวของฟอร์ม การเลือกตัวควบคุม
การวาง และการจัดตำแหน่งของตัวควบคุมต่างๆ ให้เหมาะสมและสวยงาม
เพื่อให้โปรแกรมใช้งานได้ง่าย และน่าใช้
ตัวควบคุมที่ใช้ในบทนี้
ได้แก่
·
ตัวควบคุมแบบป้ายแสดงข้อความ(Label)
·
ตัวควบคุมแบบกล่องข้อความ(TextBox)
·
ตัวควบคุมแบบปุ่ม(Button)
การกำหนดคุณสมบัติประจำตัว(Property)ของฟอร์ม ได้แก่
·
การกำหนดข้อความ(Text) สำหรับเป็นชื่อ(Title)ของฟอร์มบนแถบชื่อ
·
การกำหนดขนาด(Size) ของฟอร์ม
·
การกำหนดสีพื้น(BackColor) ของฟอร์ม
การกำหนดคุณสมบัติประจำตัวของตัวควบคุมแบบป้ายแสดงข้อความได้แก่
·
การกำหนดข้อความ(Text)ที่แสดง
·
การกำหนดรูปแบบและขนาดของตัวอักษร(Font)
·
การกำหนดสีของตัวอักษร(ForeColor)
·
การลบข้อความ(Text)
การกำหนดคุณสมบัติประจำตัวของตัวควบคุมแบบกล่องข้อความ ได้แก่
·
การกำหนดขนาด(Size) ของกล่องข้อความ
การกำหนดคุณสมบัติประจำตัวของตัวควบคุมแบบปุ่ม
ได้แก่
·
การกำหนดข้อความ(Text) ที่แสดงแบบปุ่ม
กิจกรรม
1.
ให้ทำการกำหนดรูปแบบและขนาดของตัวอักษร(Font) ของตัวควบคุมแบบป้ายแสดงข้อความ(Label2)
ให้เป็น Font : KodchiangUPC, Style : Bold Italic และ Size : 28
2.
ให้กำหนดสีของตัวอักษรของ Label2 เป็นสีเขียว
